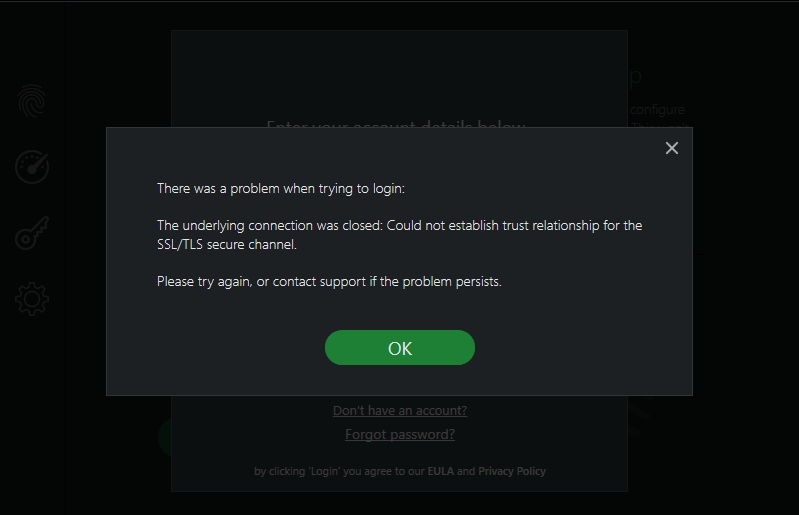Restart your Computer
Click the Windows Icon / Start Menu Icon.
Find the Power Icon and click it.
Click on Restart.
Your computers time and date are incorrect
One of the reasons that we have seen that our customers get the SSL/TSL error is that the time and date on their computer are incorrect. If your computer is displaying the incorrect time and date, follow these instructions to reset them:
Click the Windows Icon on the Taskbar
Click Settings
Click Time & Language
Click Date & Time
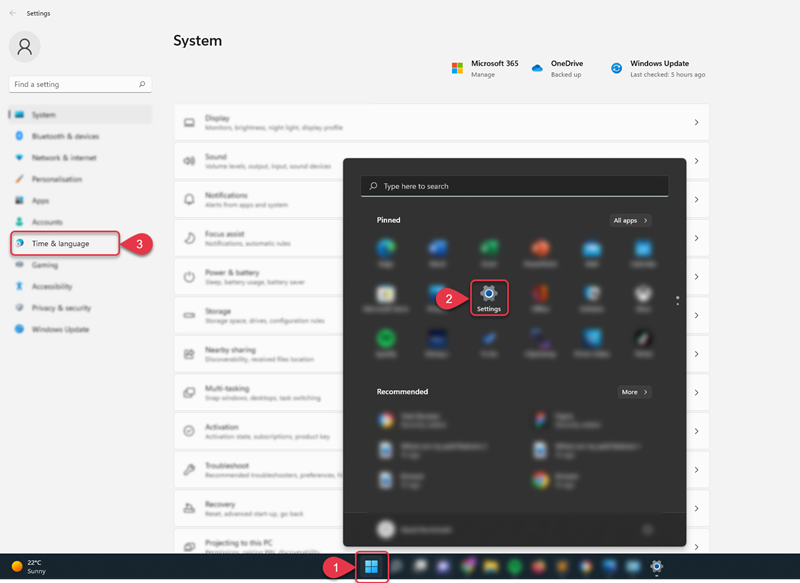
From here you can change your time and date settings, we recommend setting the time and daylight saving options to automatic.
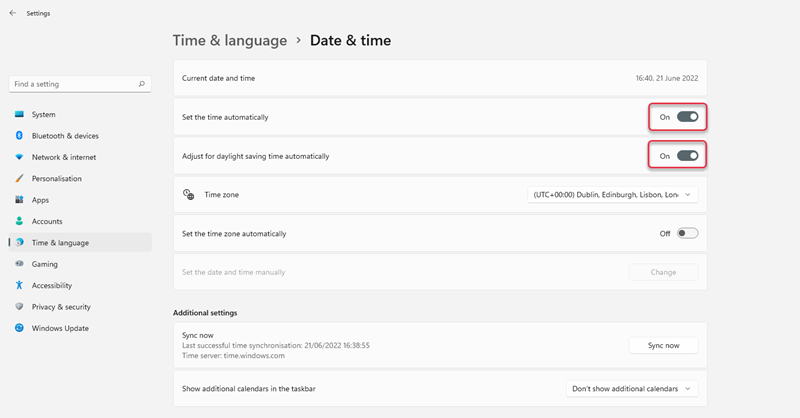
Restart your computer
Try logging in again
If you are still seeing the SSL/TSL error, please try the next troubleshooting step.
Update Windows to the latest version
The next step you should take if you are seeing the SSL/TSL error is making sure that Windows is updated to the latest version. To do so follow these instructions:
Click the Windows Icon on the Taskbar
Type Check for Update
Click Check for Update
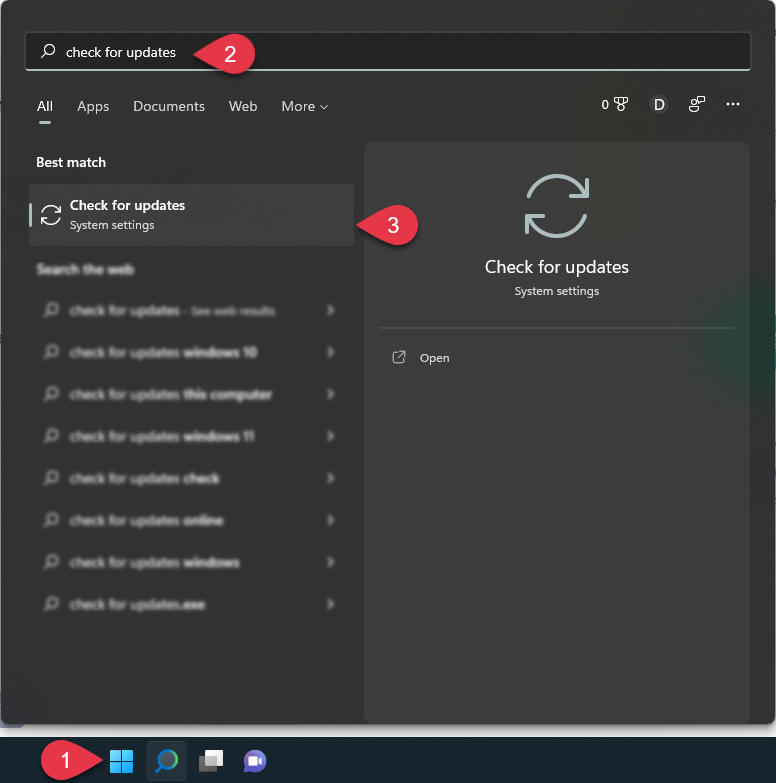
From here Windows will tell you if you are up-to-date. If you are not up to date:
Click Update Windows
Wait for Windows to update
Restart your computer
Try logging in again
If you are still seeing the SSL/TSL error, please try the next troubleshooting step.
Disable third-party antivirus/firewall
It may be that a third-party Antivirus or Firewall is causing your login issues. If you are using another antivirus alongside Total Cleaner we suggest that you disable it and try logging in again.
If you are still seeing the SSL/TSL error, please try the next troubleshooting step.
Disable Proxy
If you are still unable to log in due to the SSL/TSL error, you may need to disable to the proxy. To do so follow these instructions:
Click the Windows Icon on the Taskbar
Type inetcpl.cpl
Click inetcpl.cpl
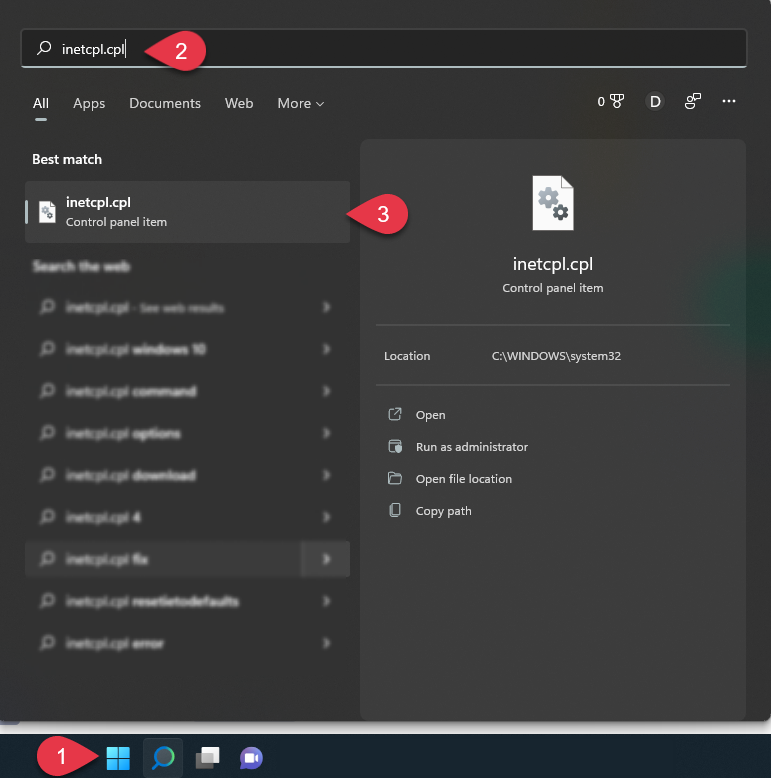
Click the Connections Tab
Click Lan Settings
Check Automatically detect settings
Make sure all other boxes are unchecked
Click OK
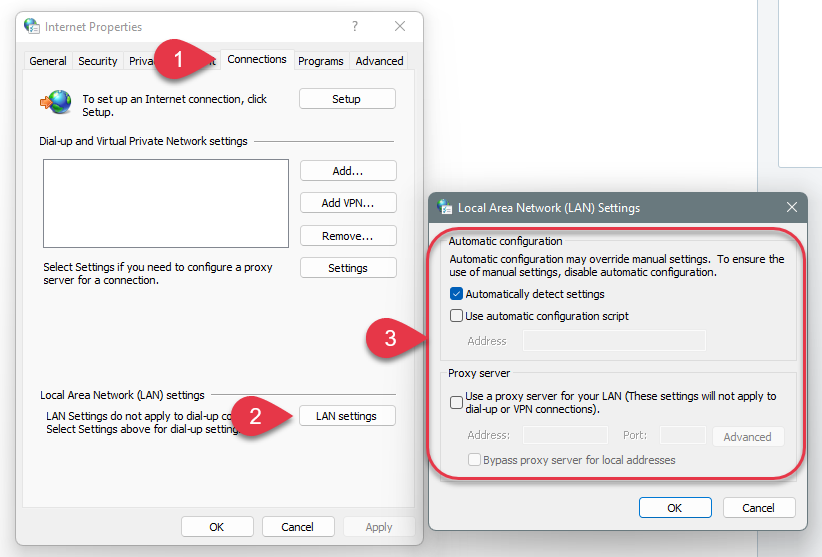
Restart your computer
Try logging in again