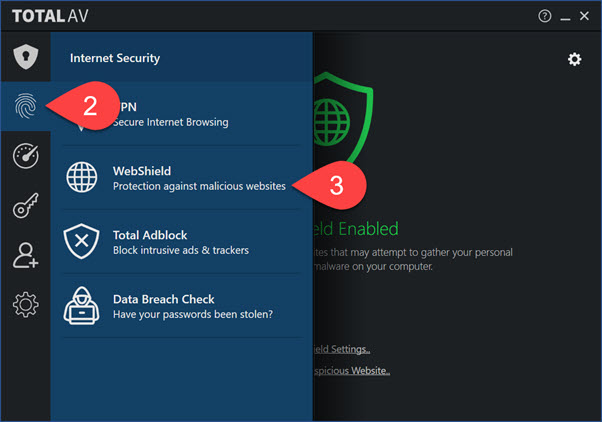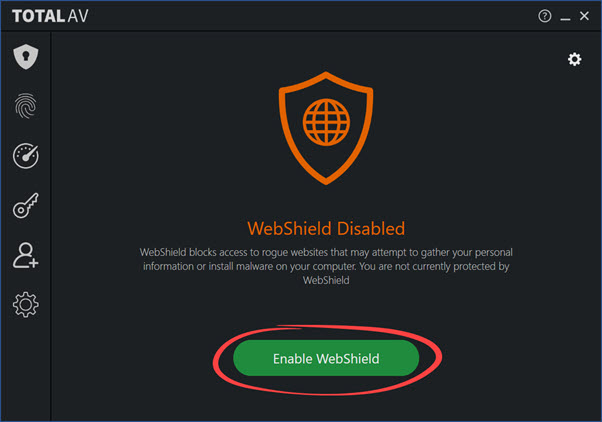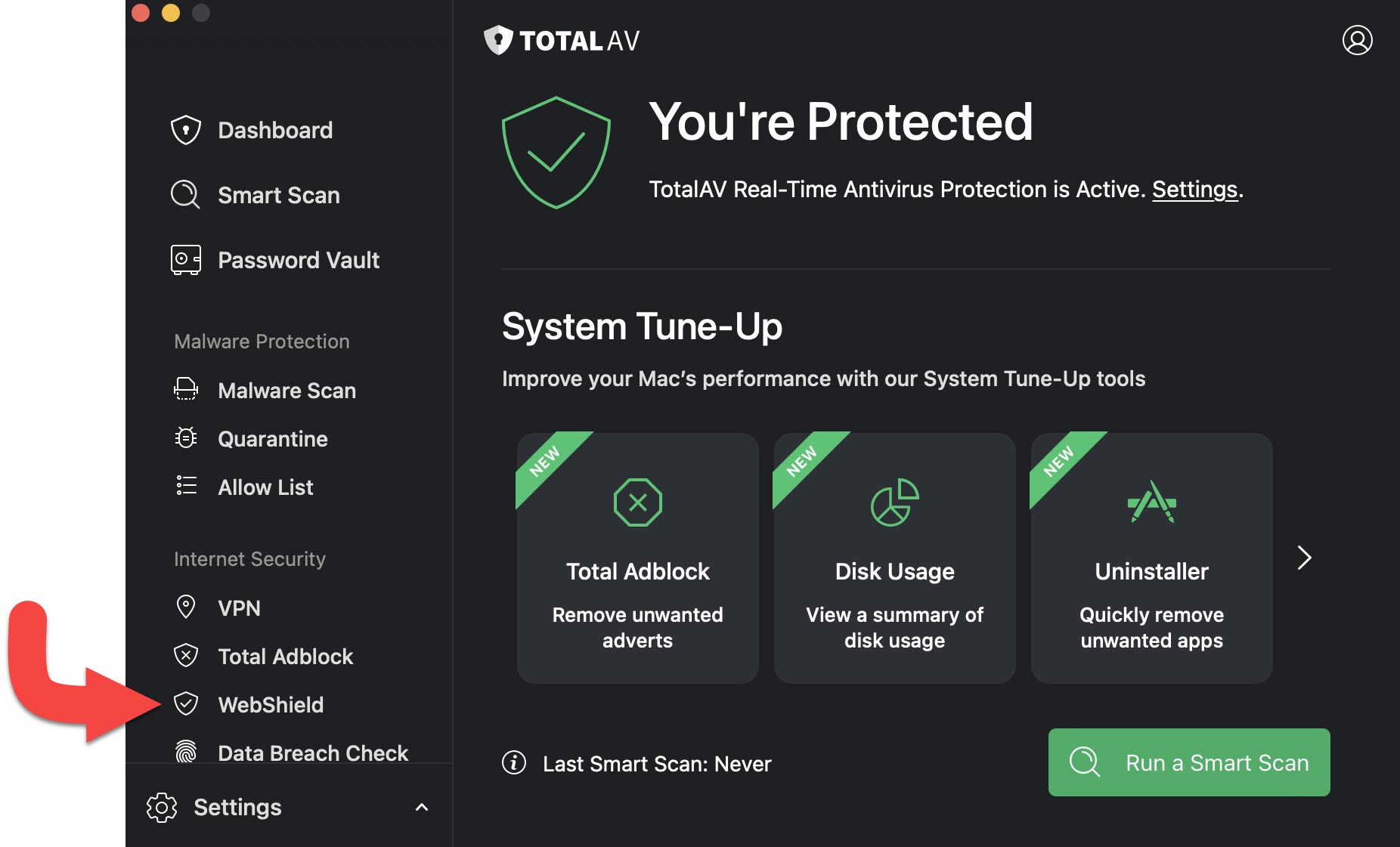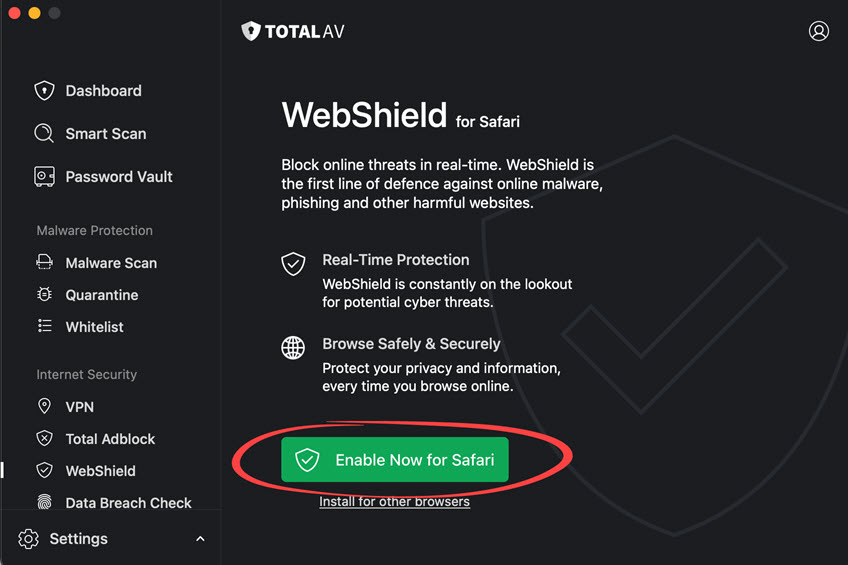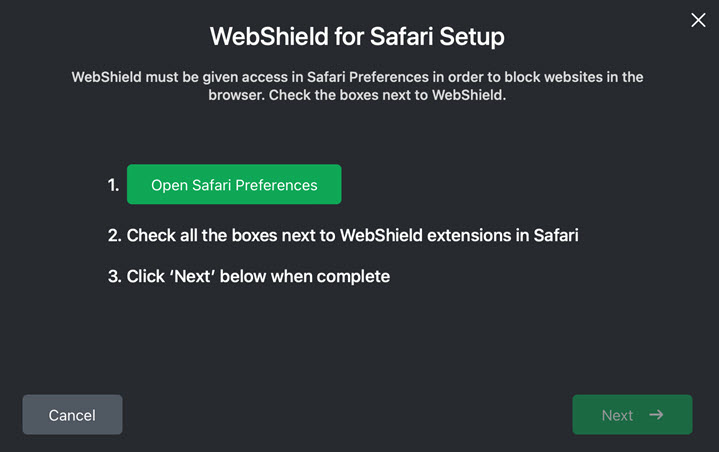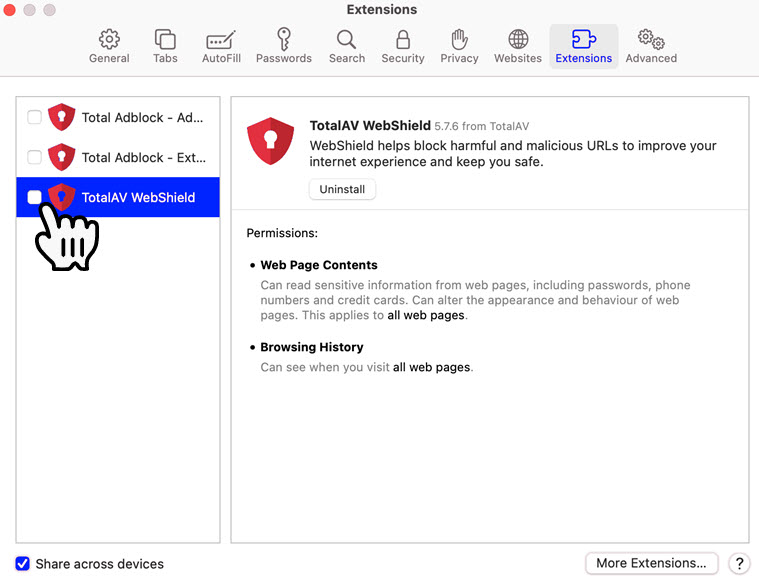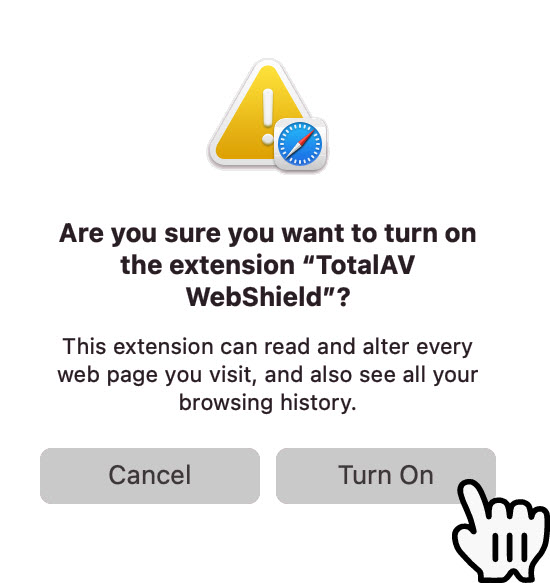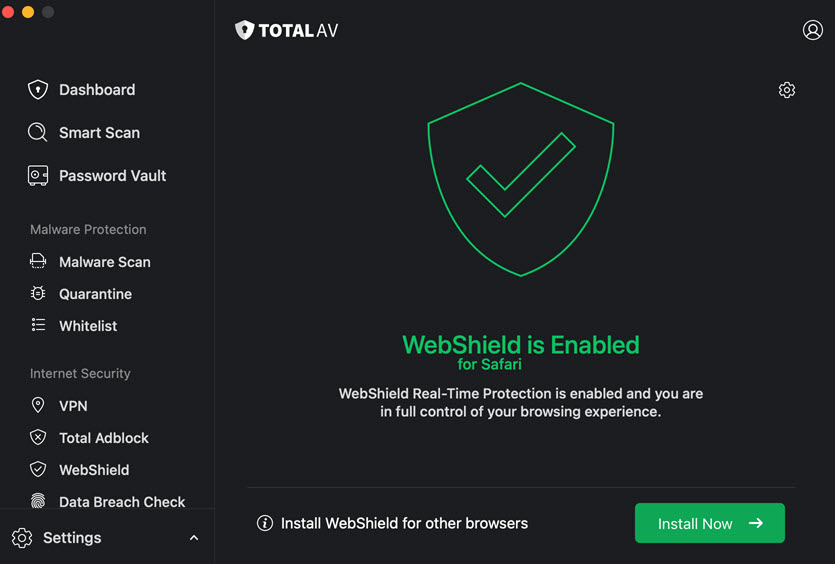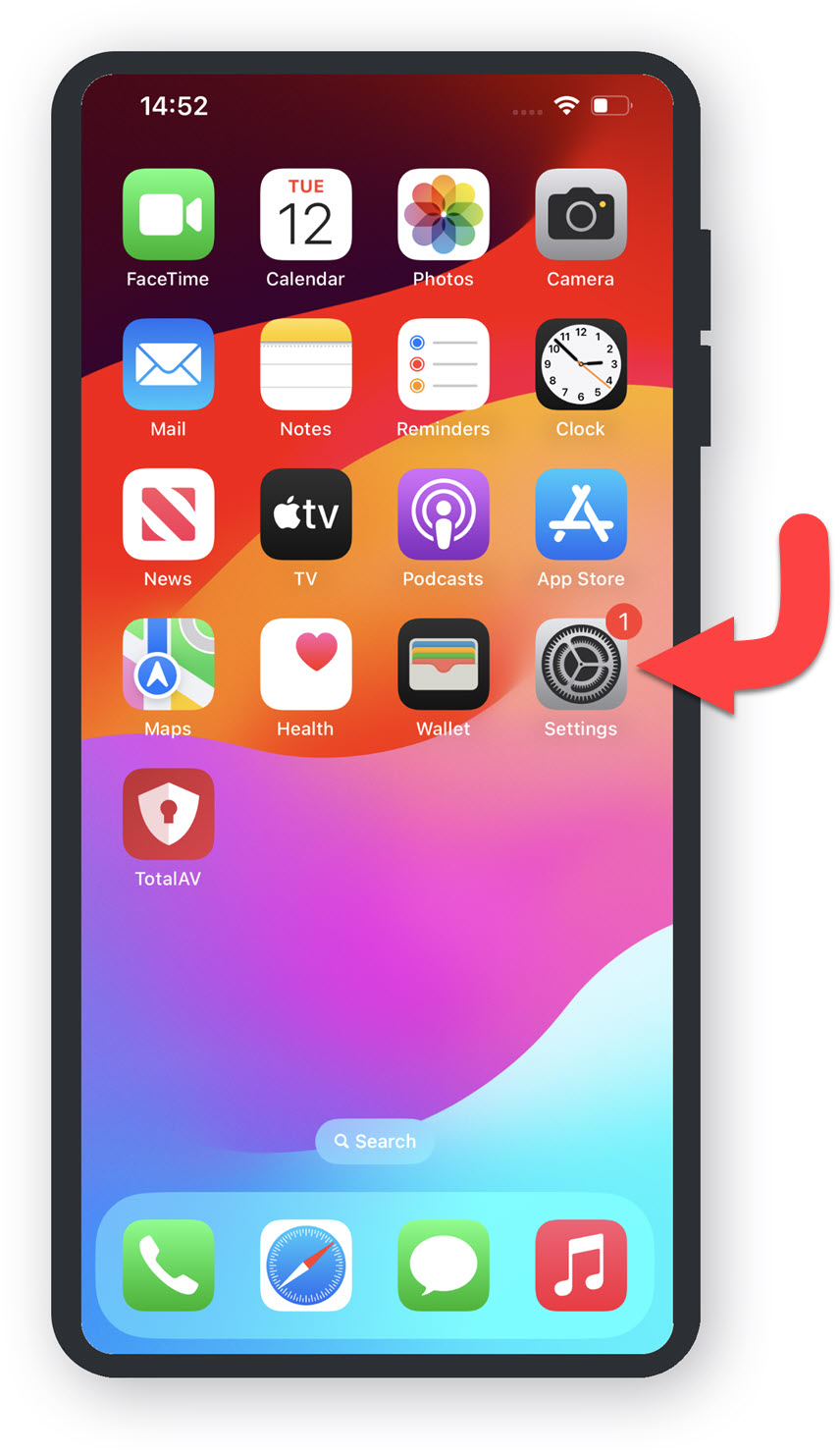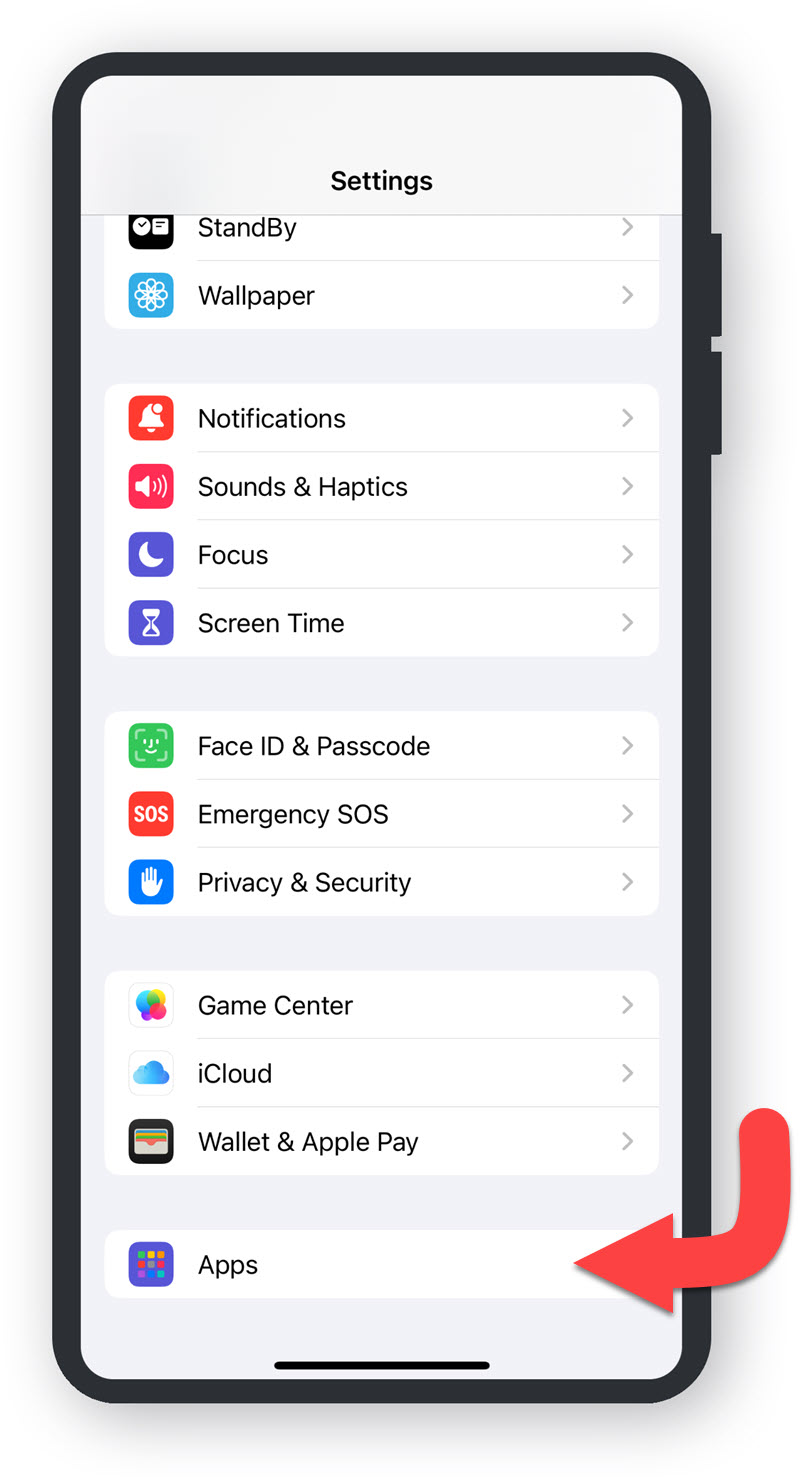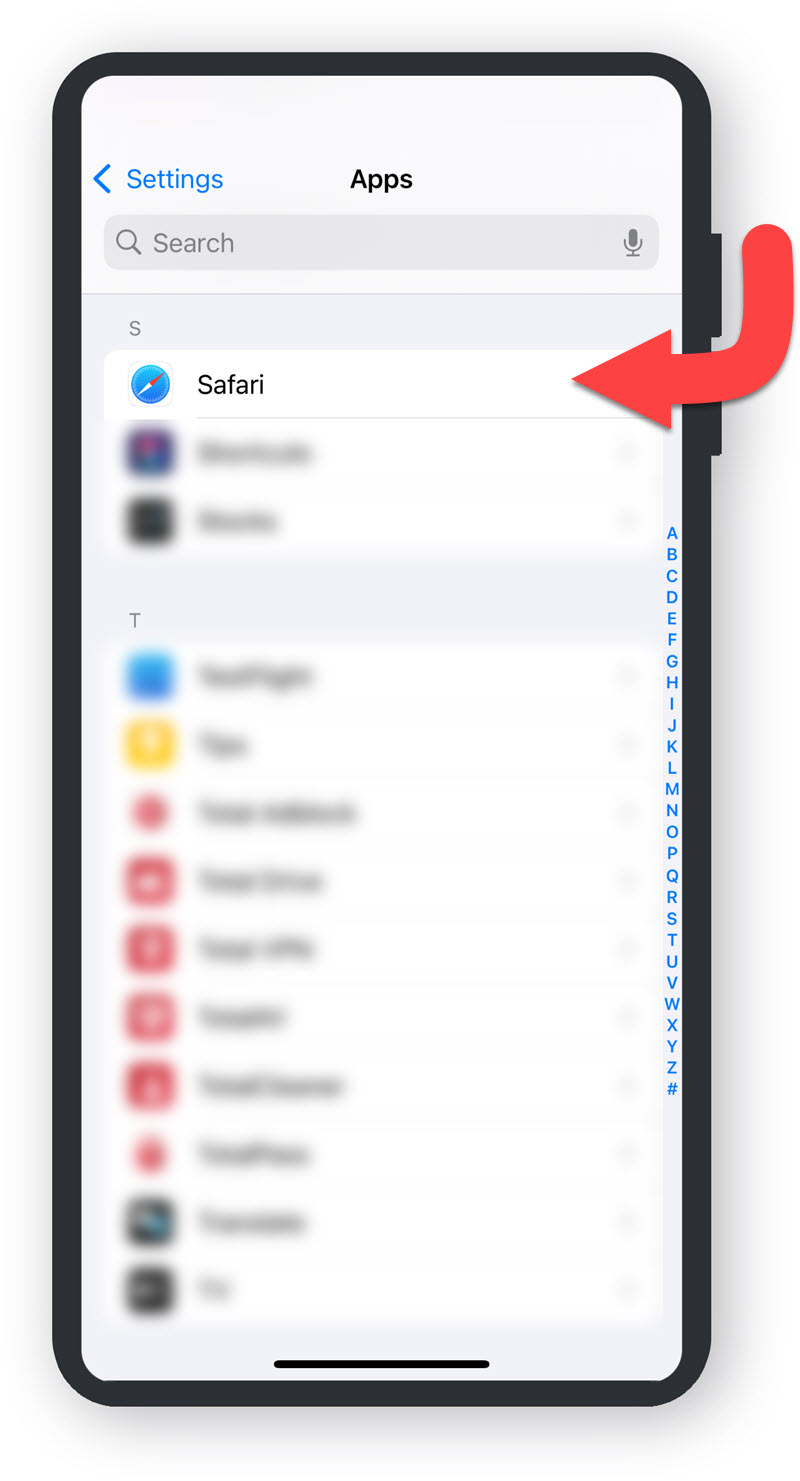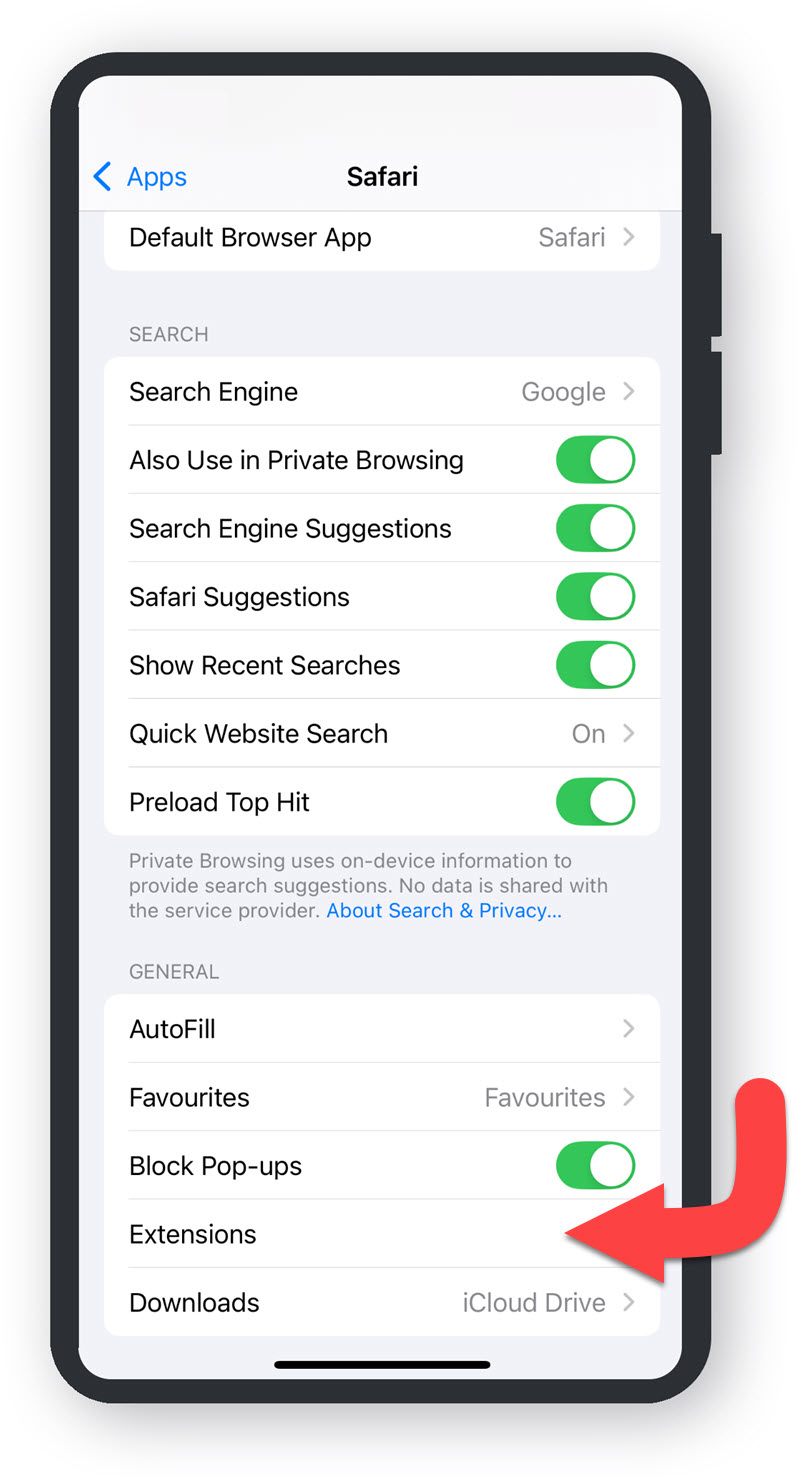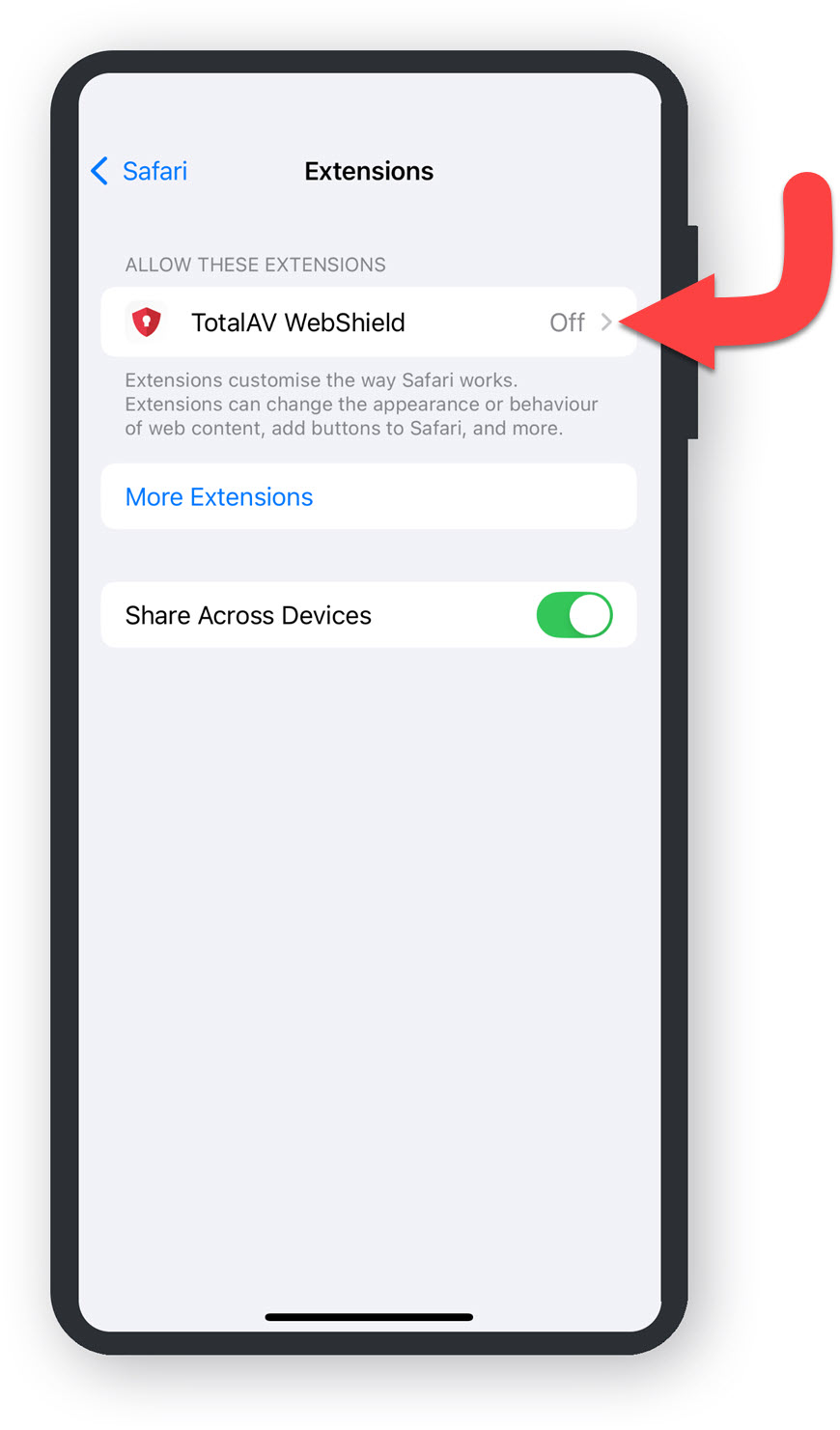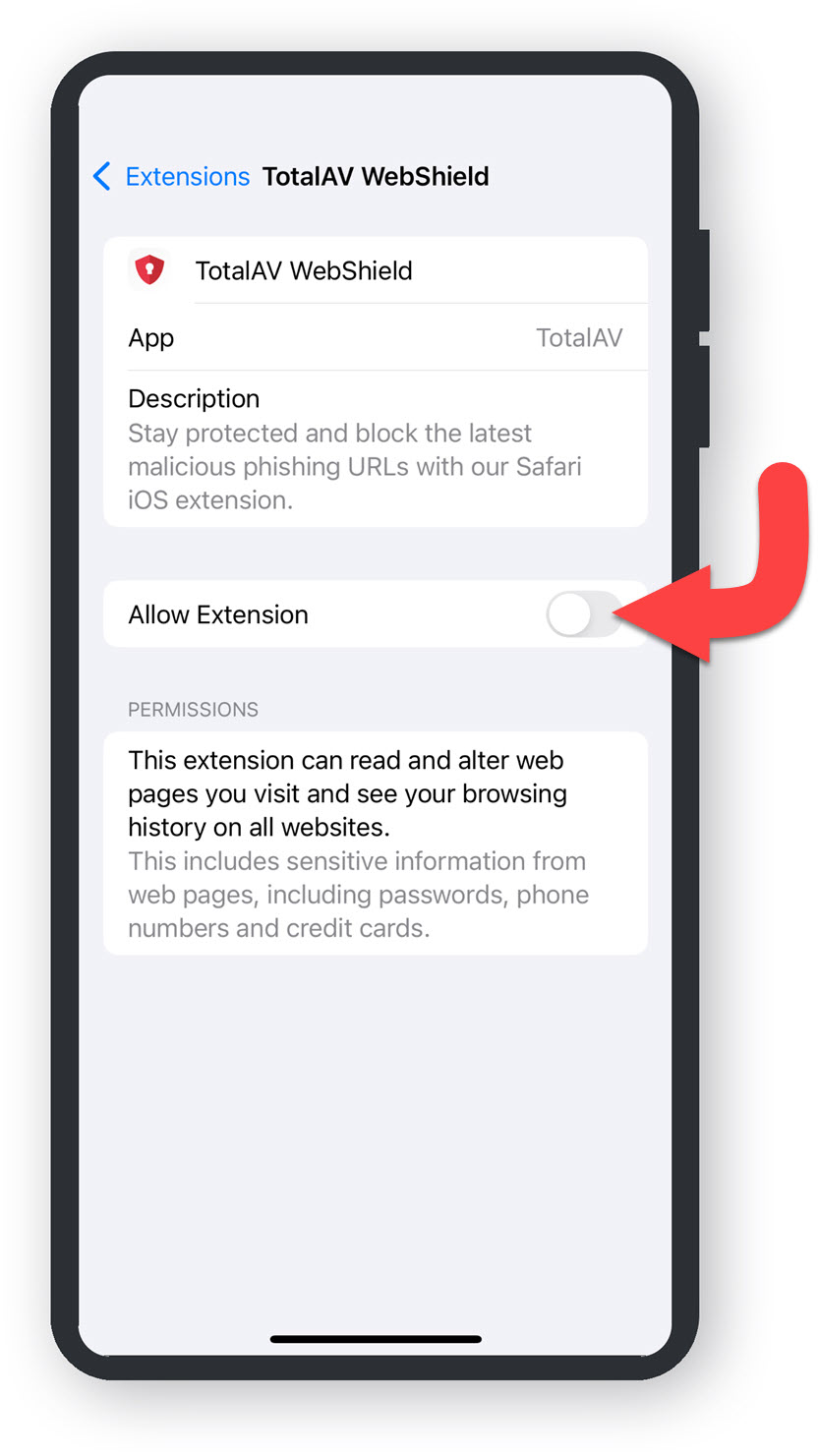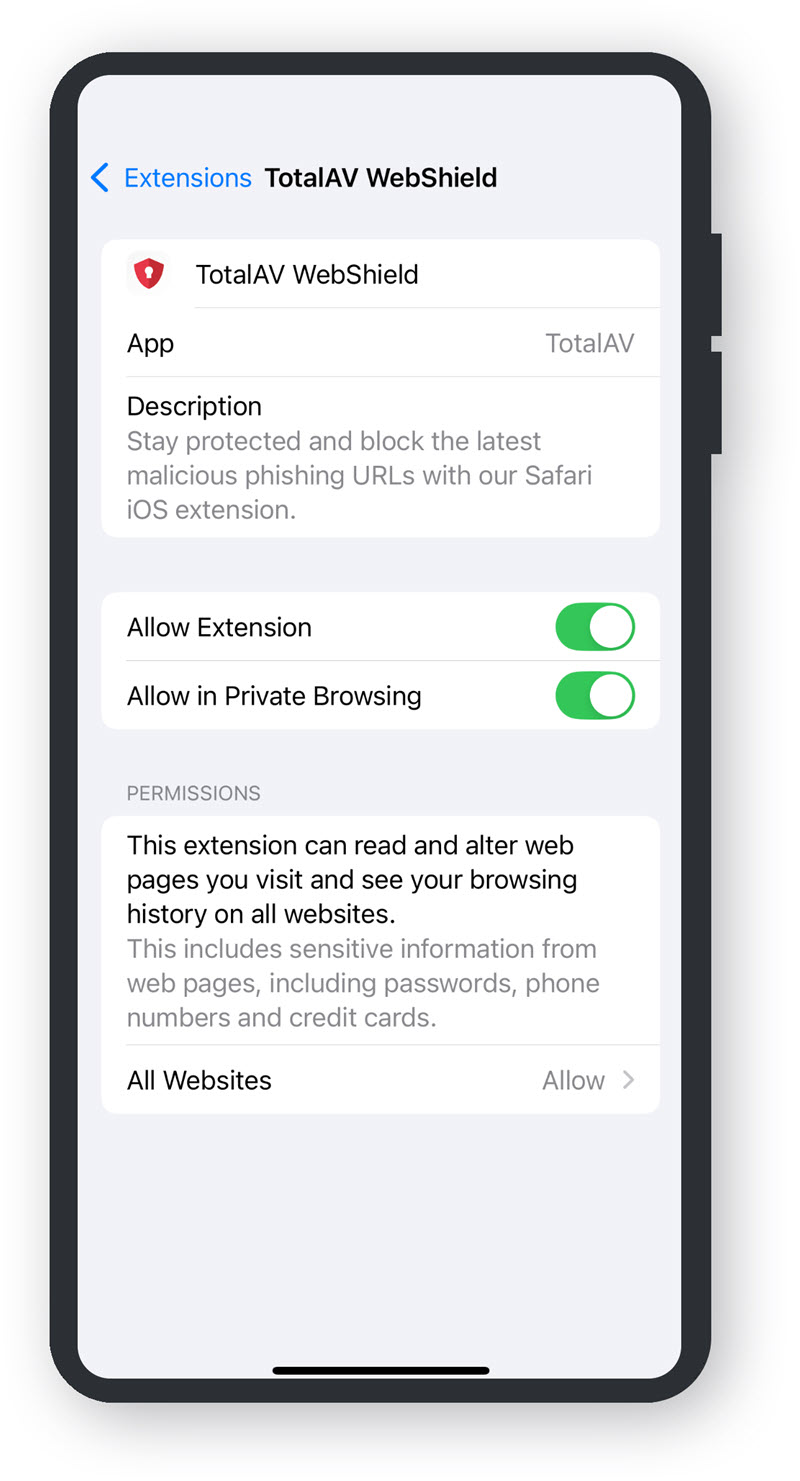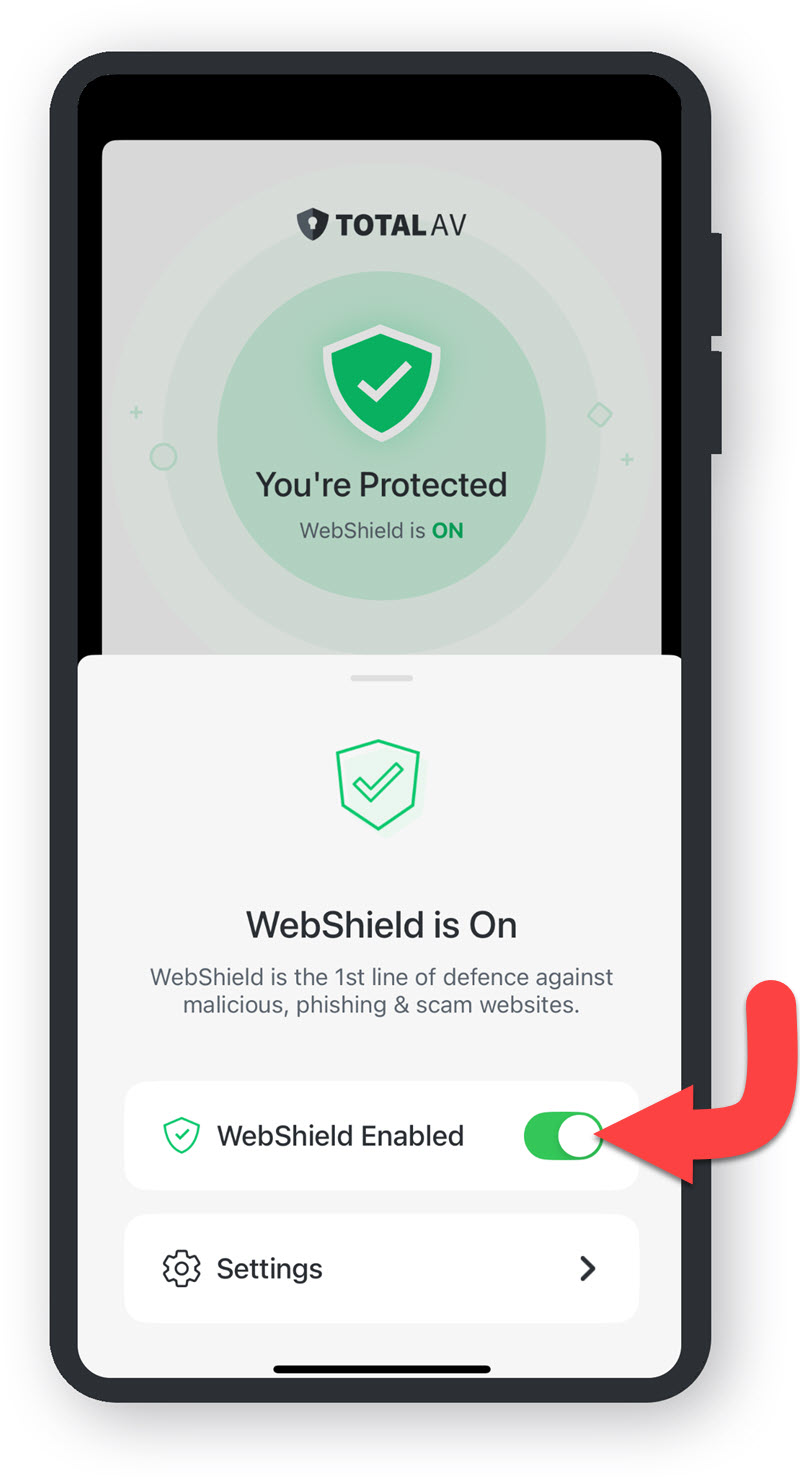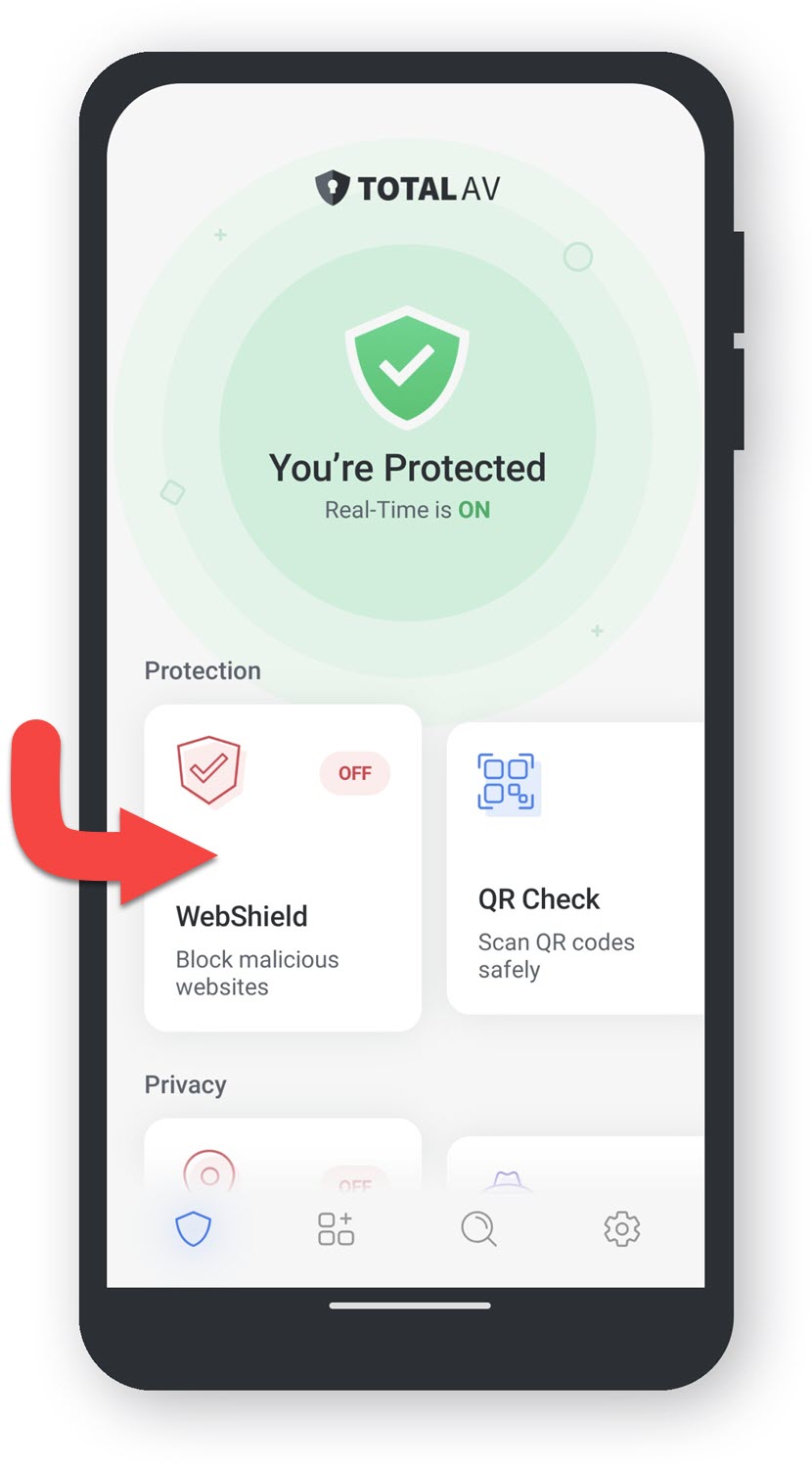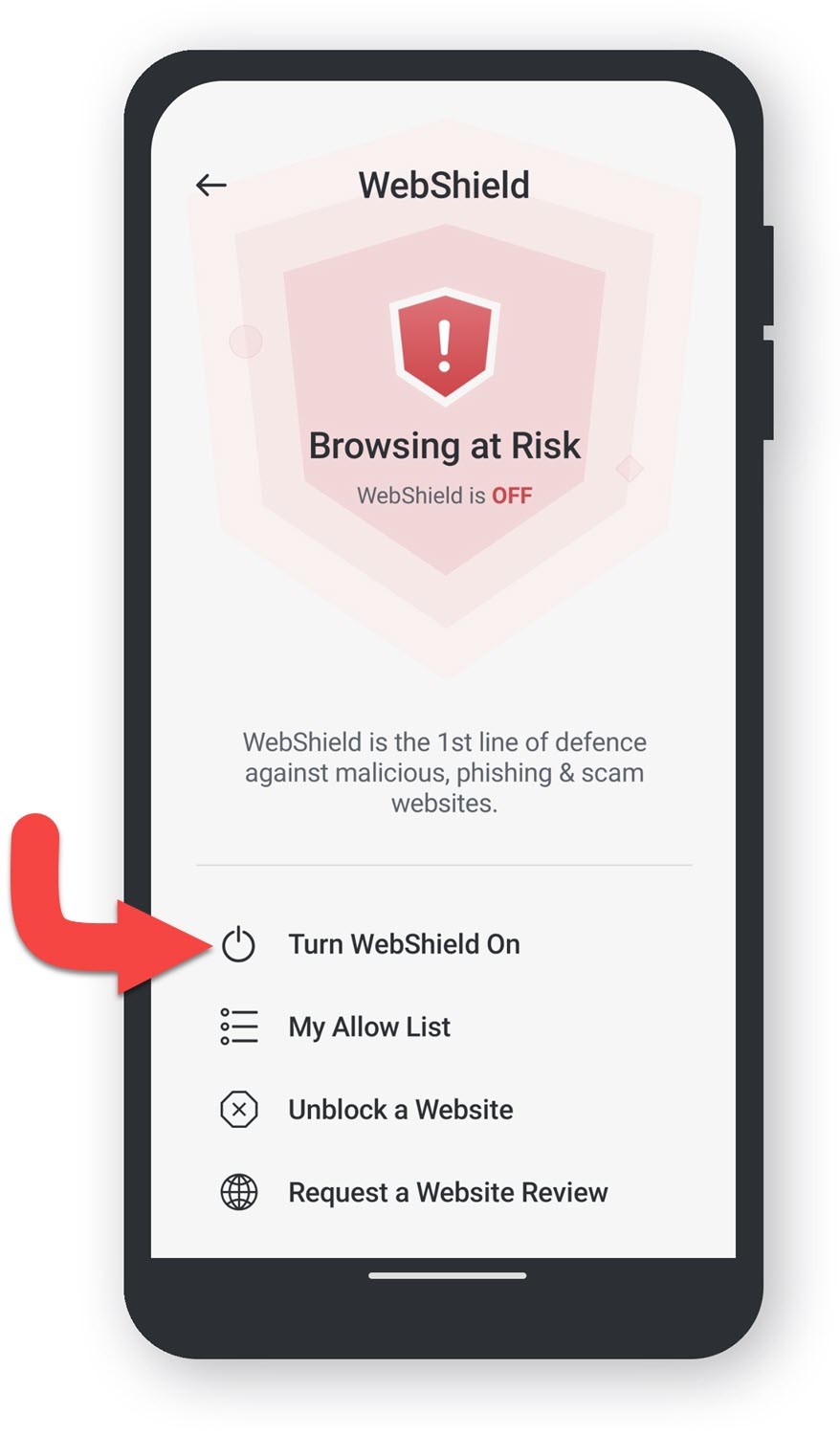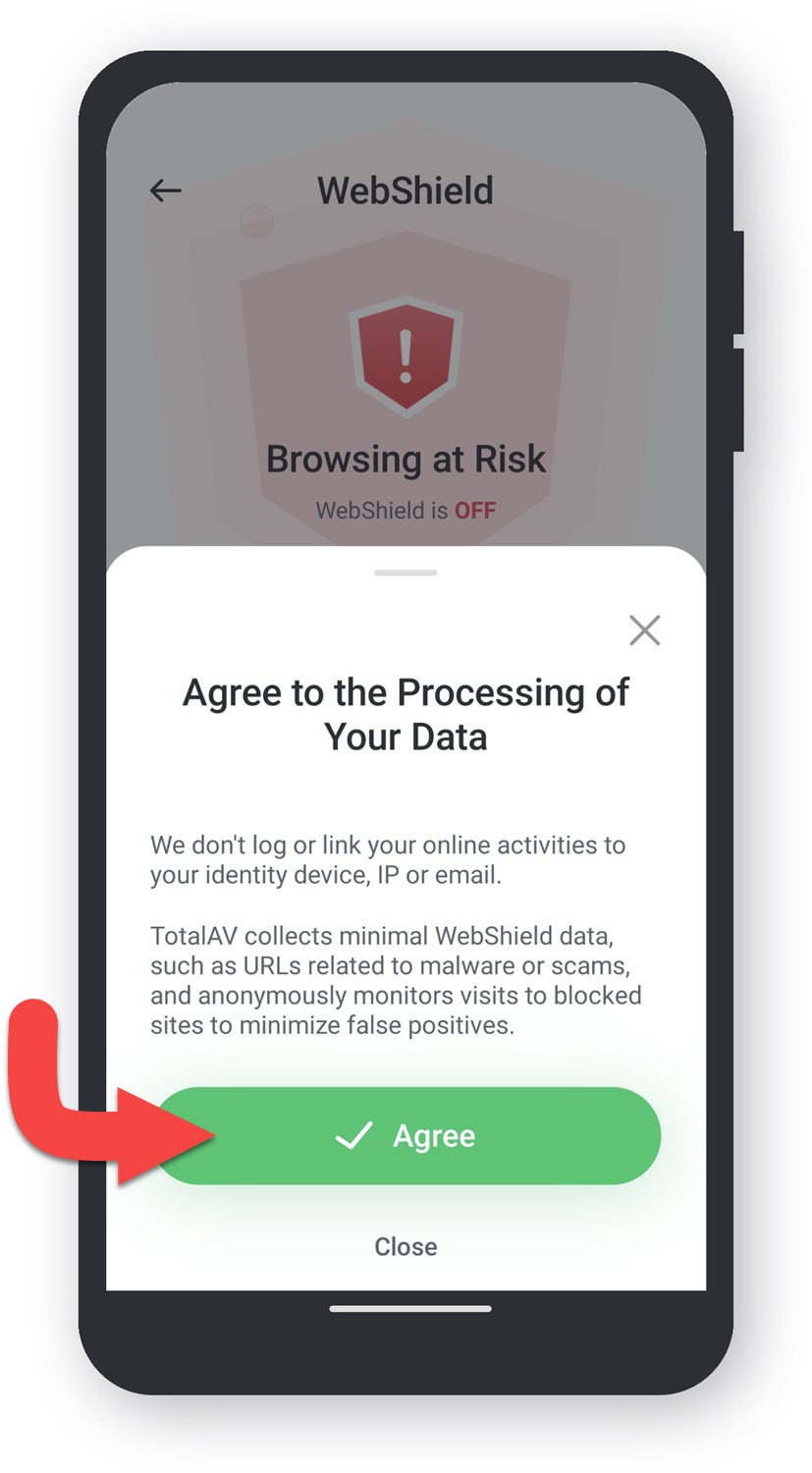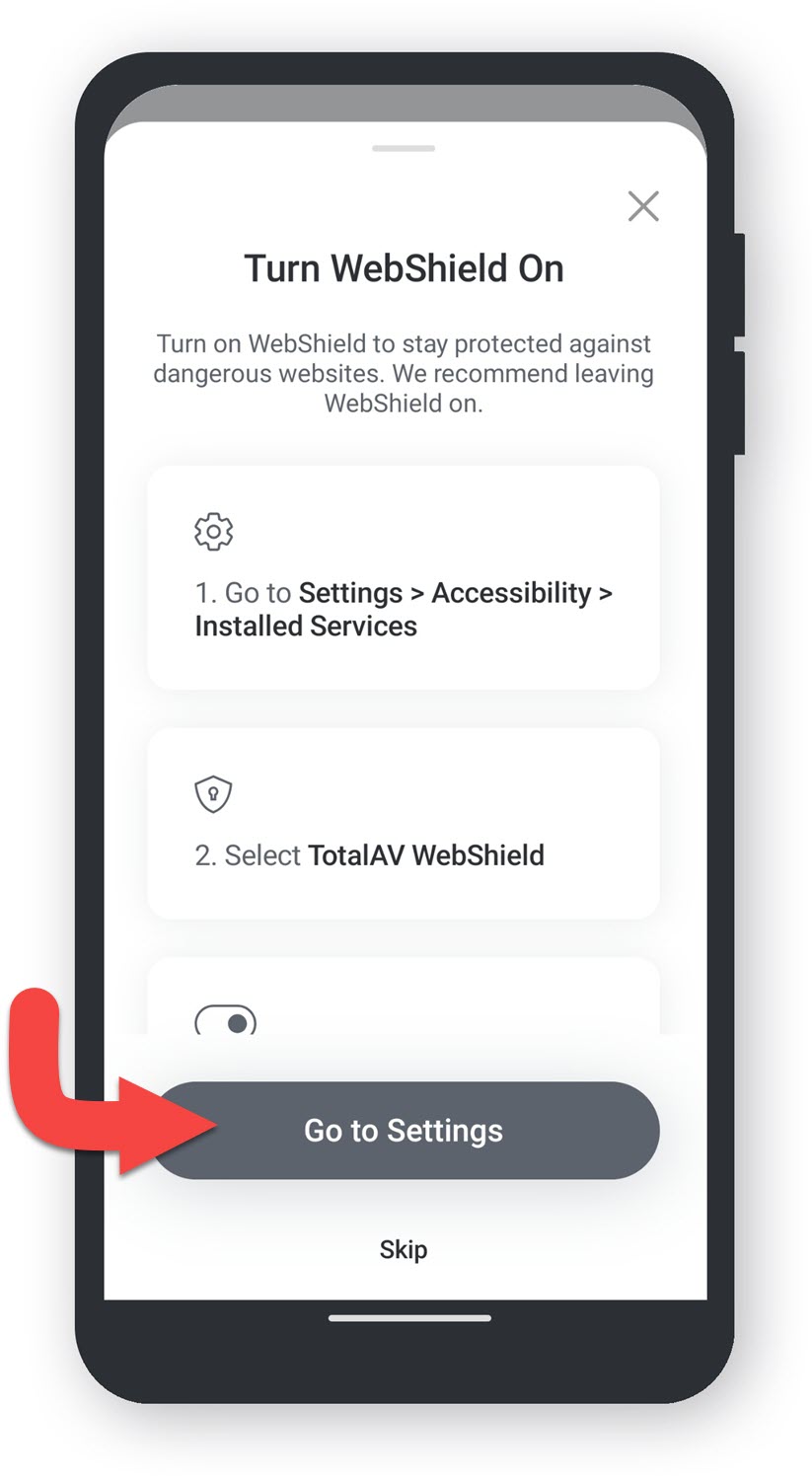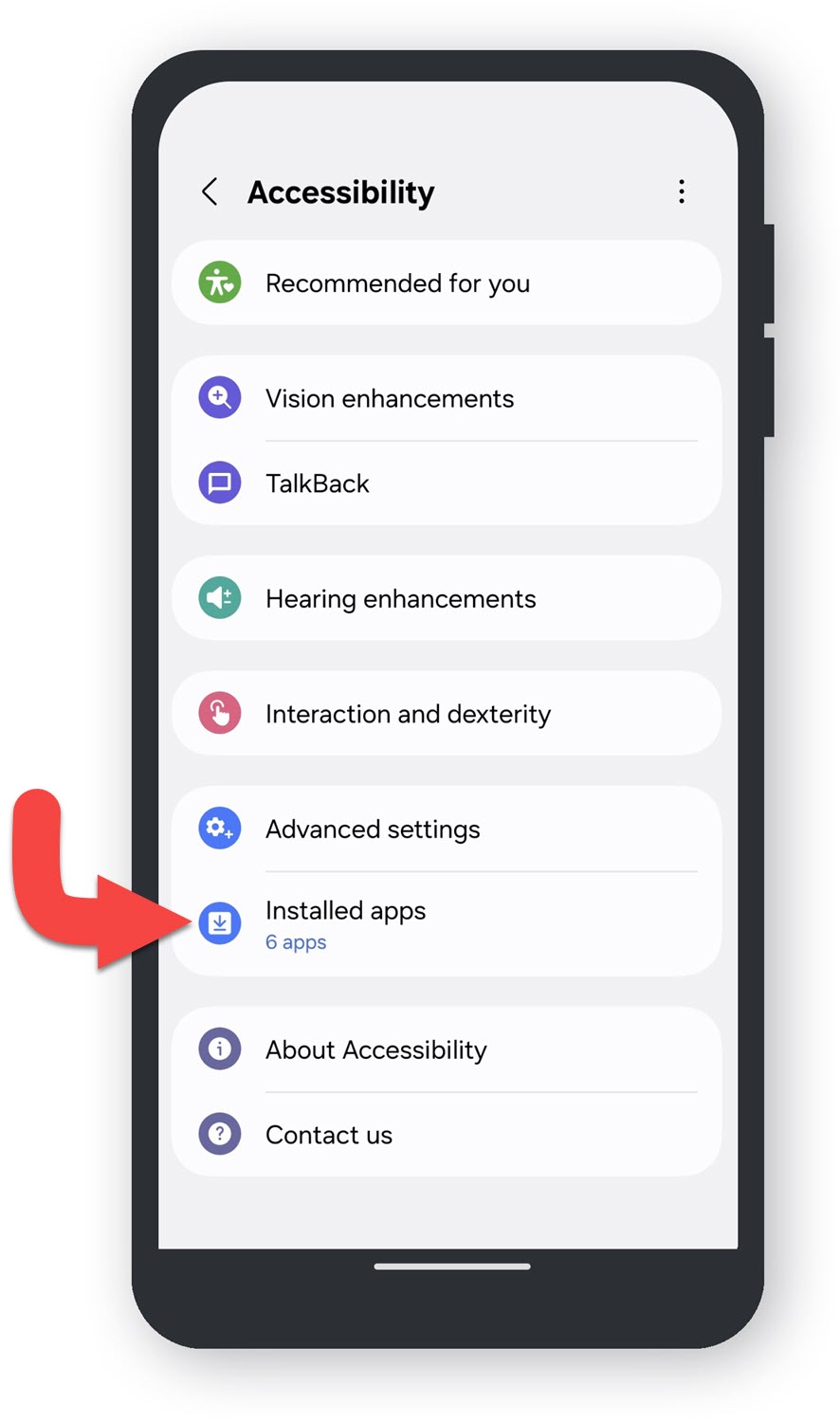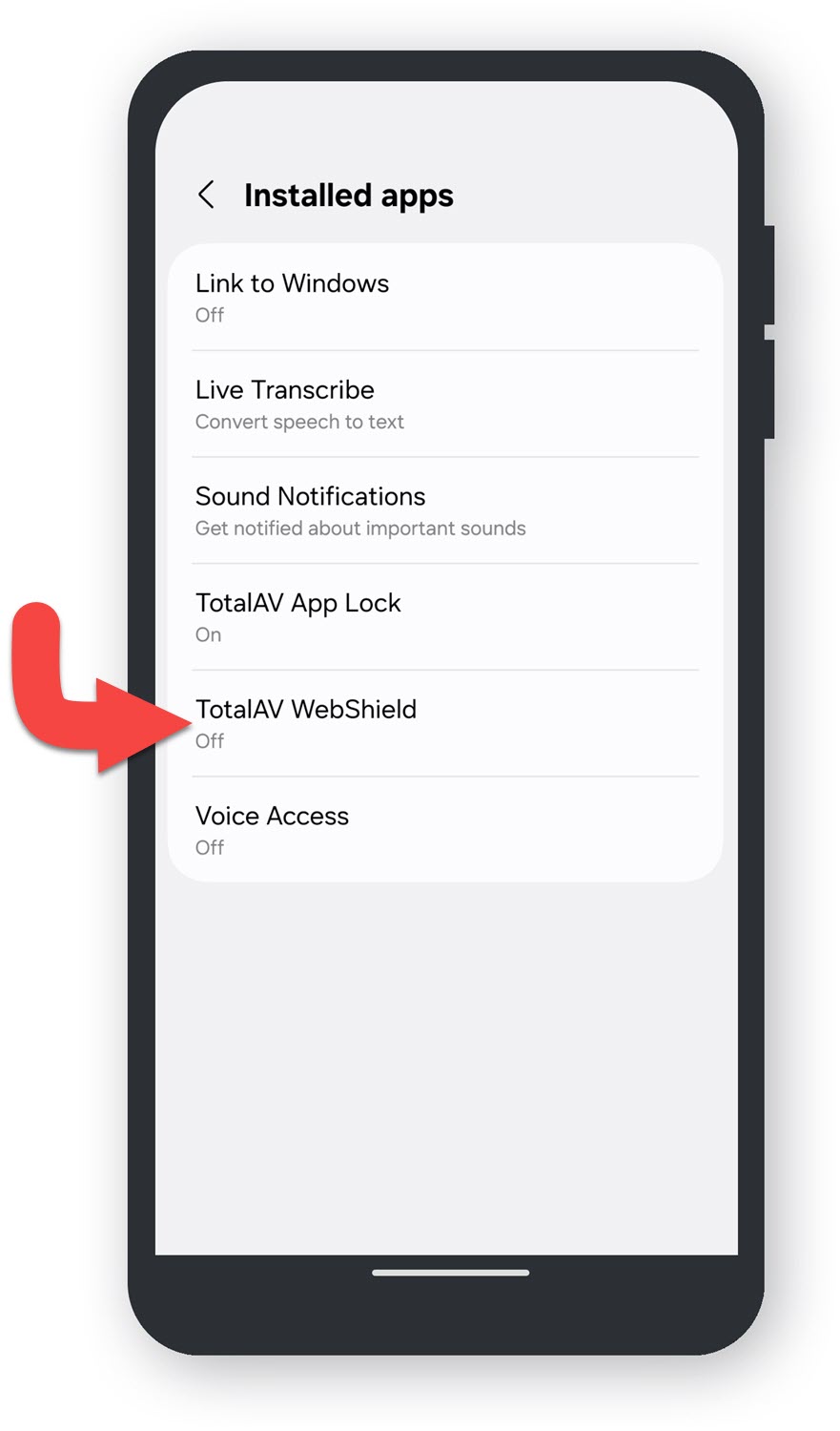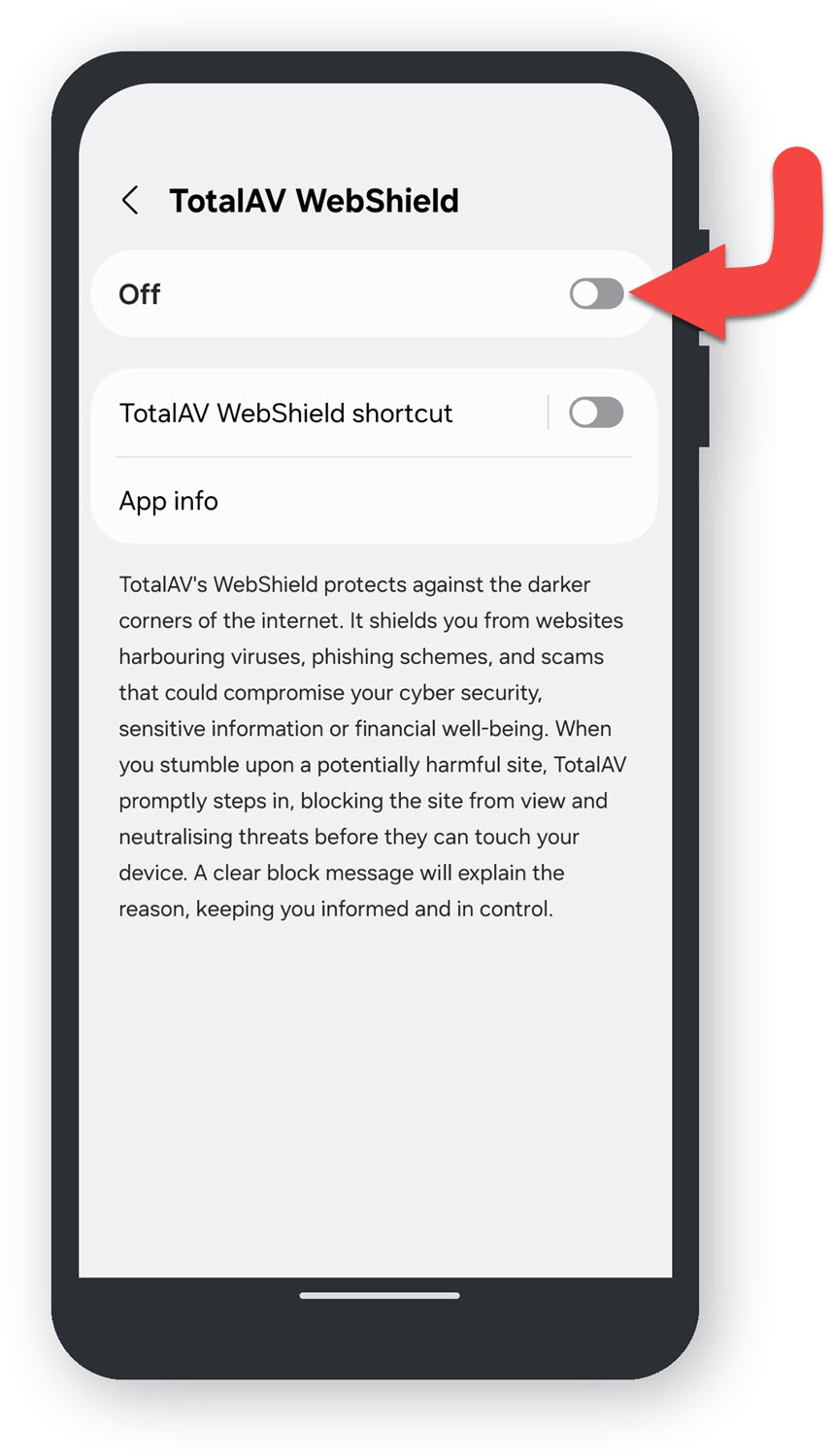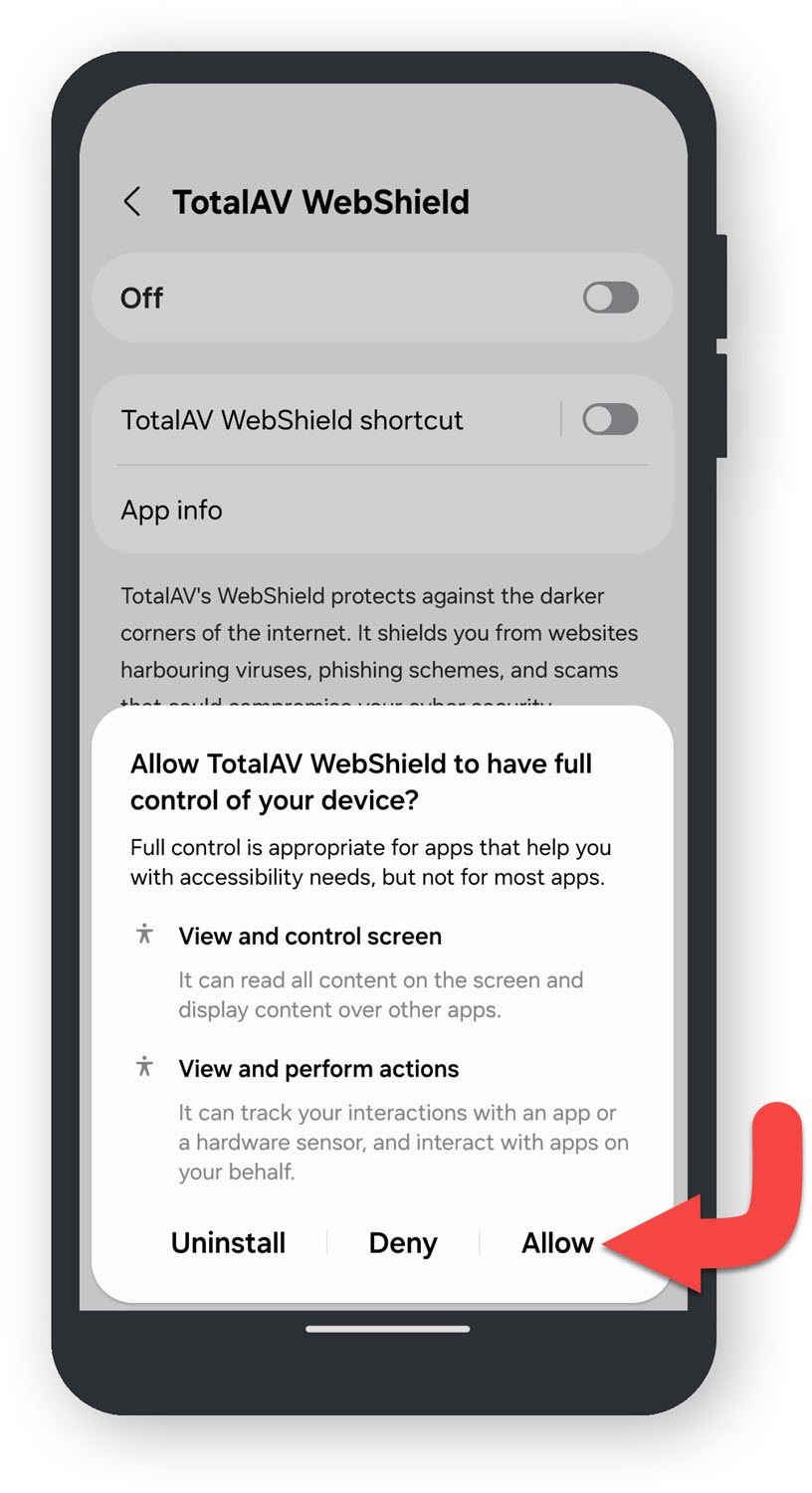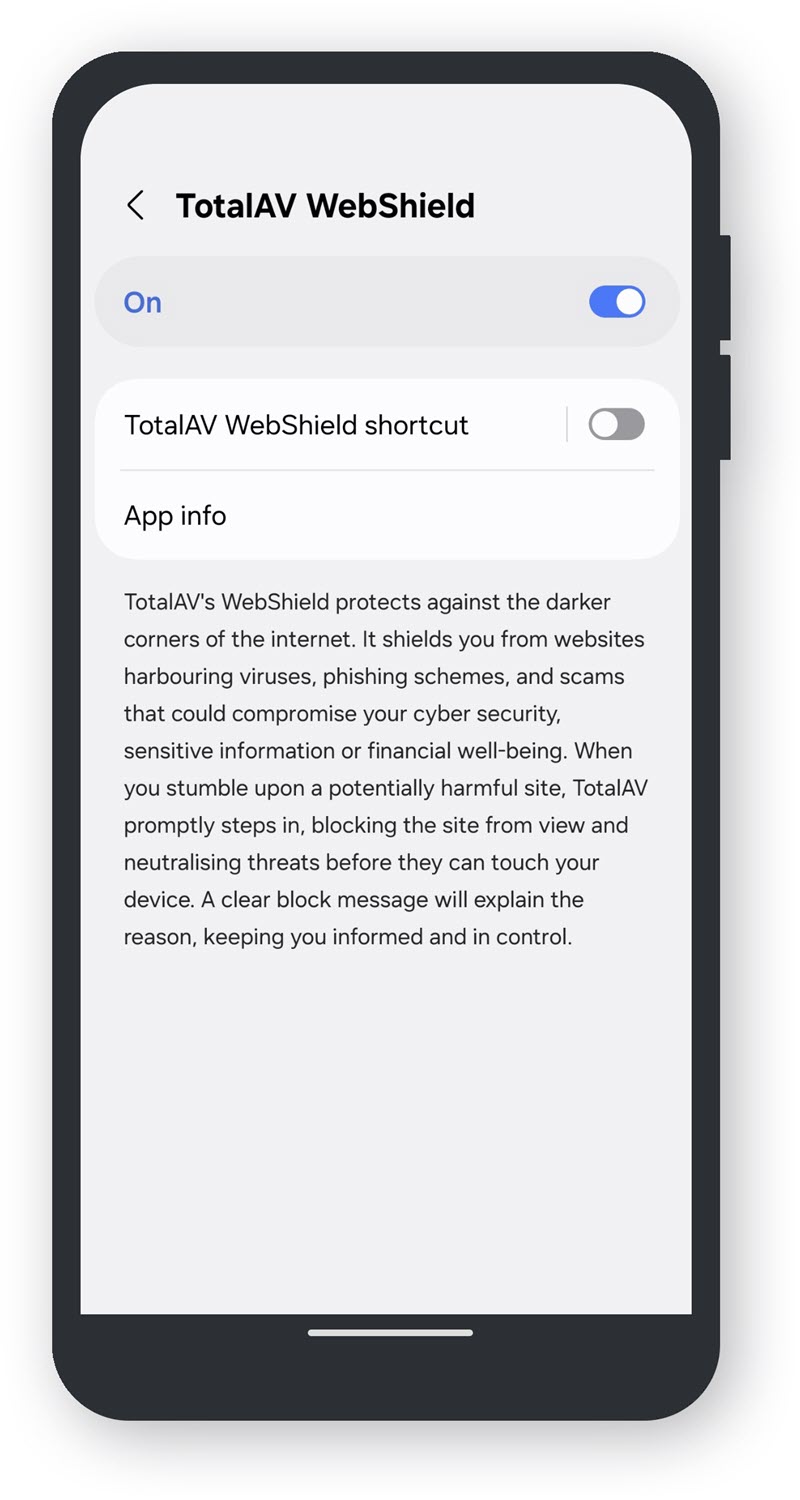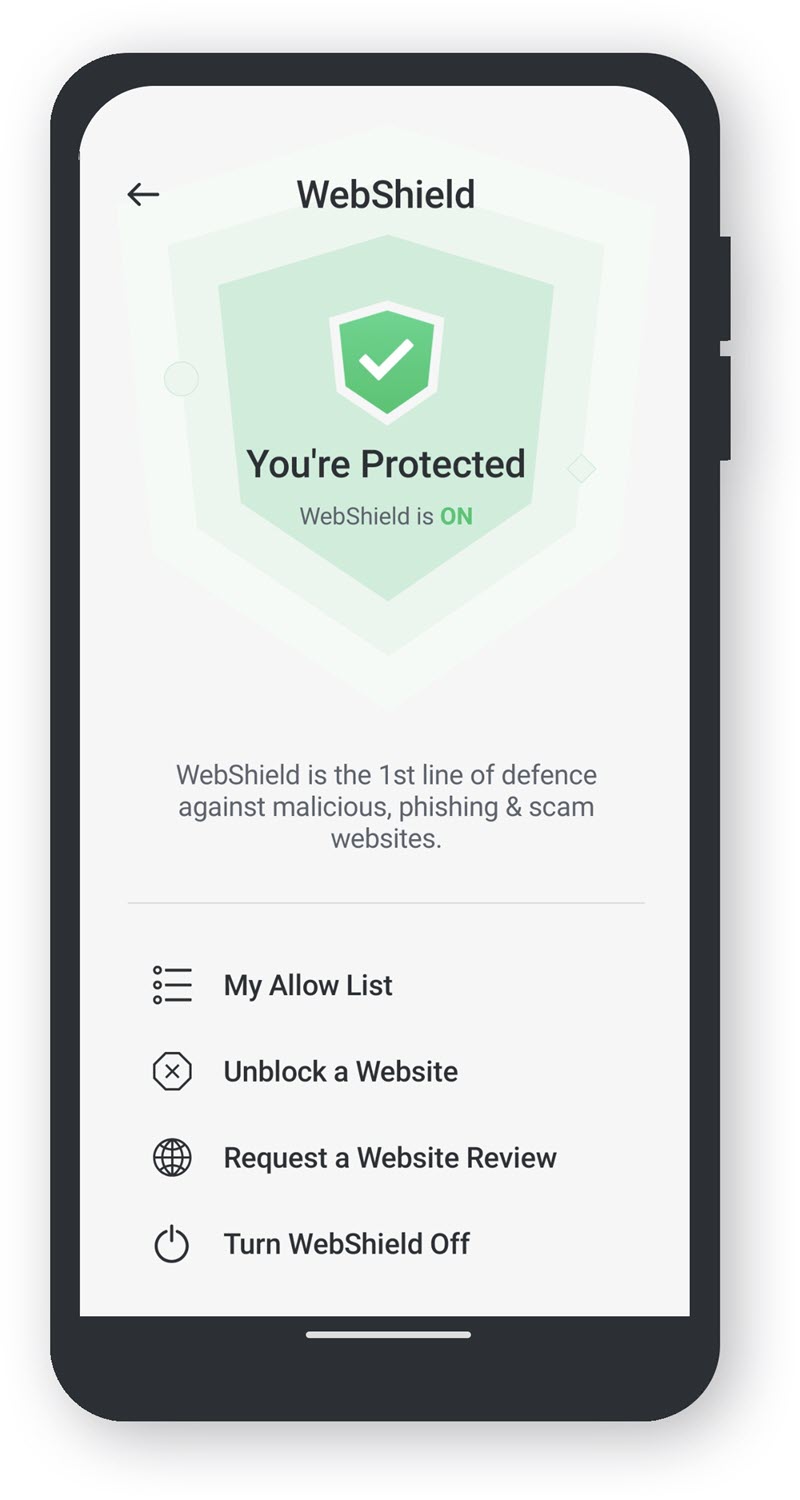Wenn Sie TotalAV zum ersten Mal verwenden, sollte WebShield aktiviert sein. Sie können dies folgendermaßen überprüfen:
Öffne TotalAV
Einstellungen
Klicken Sie in der linken Navigation auf das Symbol Zahnrad, um die Einstellungen zu öffnen.
Klicken Sie auf Erweitert
Erweiterte Einstellungen
Unter „Sicherheit“ finden Sie Webshield aktivieren und unter „Systemstart“ Webshield beim Systemstart automatisch aktivieren. Beide sollten als aktiviert angezeigt werden.
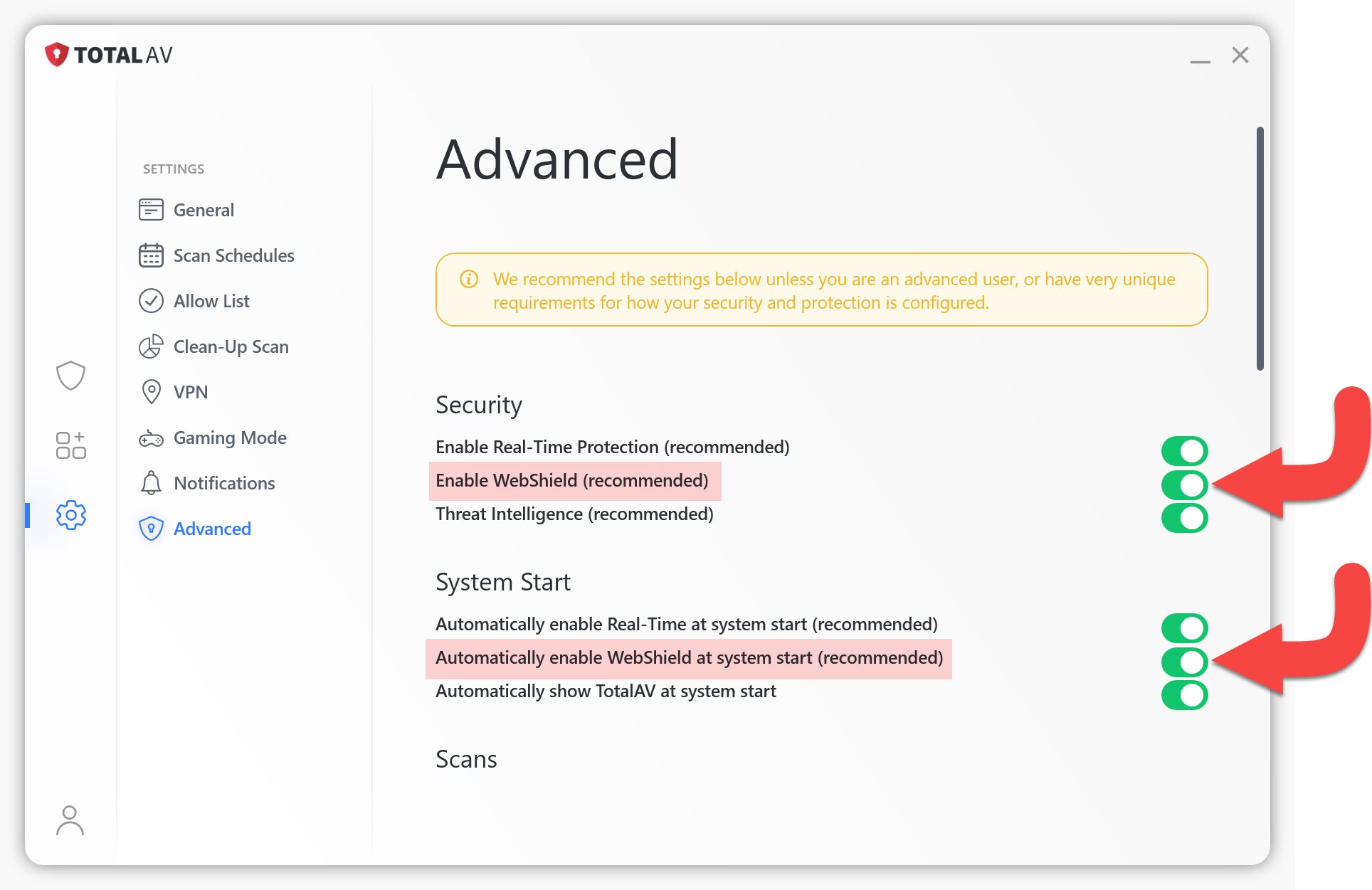
Wenn keines von beiden aktiviert ist, empfehlen wir, sie einzuschalten, damit Ihr Computer beim Systemstart geschützt ist.
Wenn Sie eine Seite mit aktiviertem WebShield besuchen, wird eine Sperrseite angezeigt. Dies liegt daran, dass Webshield schädliche Aktivitäten erkannt und Sie daran gehindert hat, weiter darauf zuzugreifen.
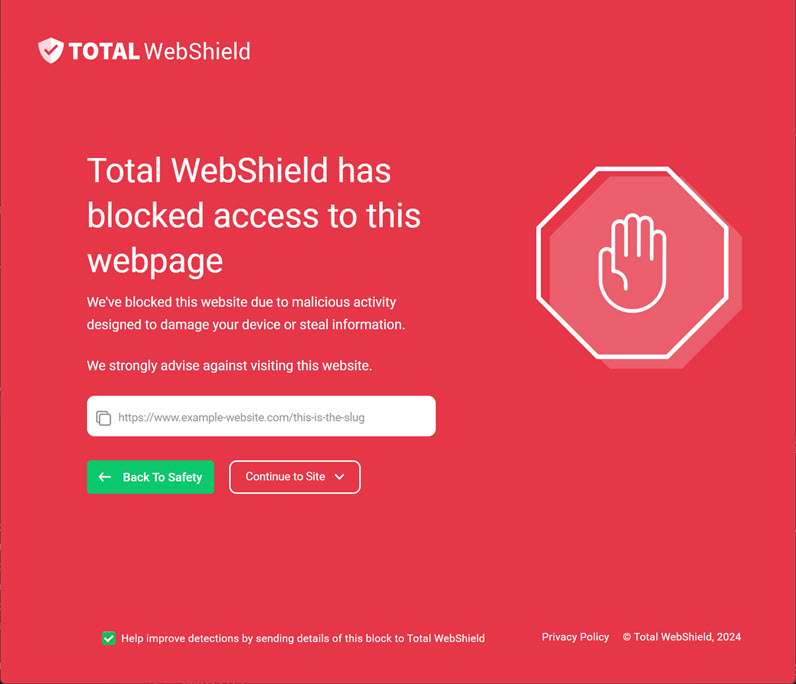
Klicken Sie einfach auf Zurück zur Sicherheit, um zur vorherigen Seite zurückzukehren. Wenn Sie der Meinung sind, dass die Seite sicher war und Webshield einen Fehler gemacht hat, Klick hier können Sie einen Falschmeldungsbericht einreichen.
NOTE: Sie sind nicht in einem Konto angemeldet. Um sich anzumelden, bitte klicken Sie hier.