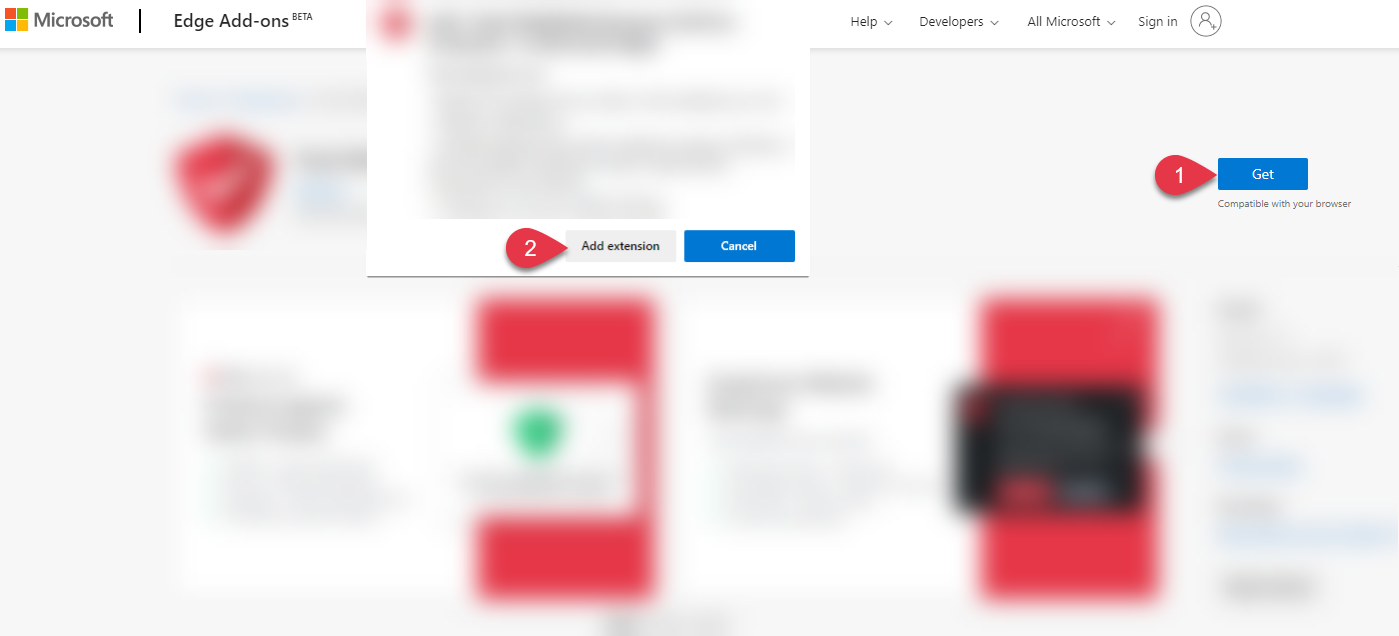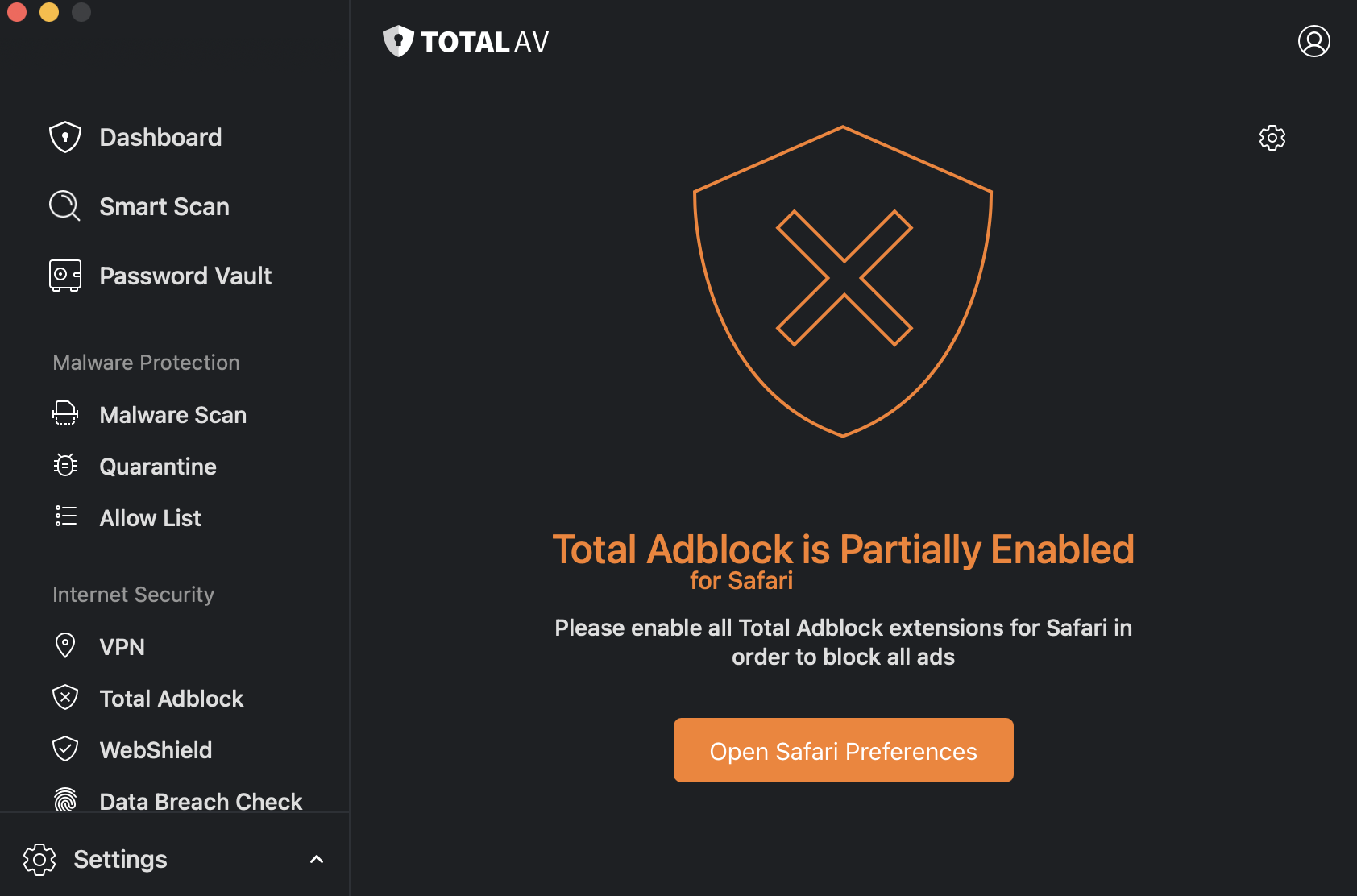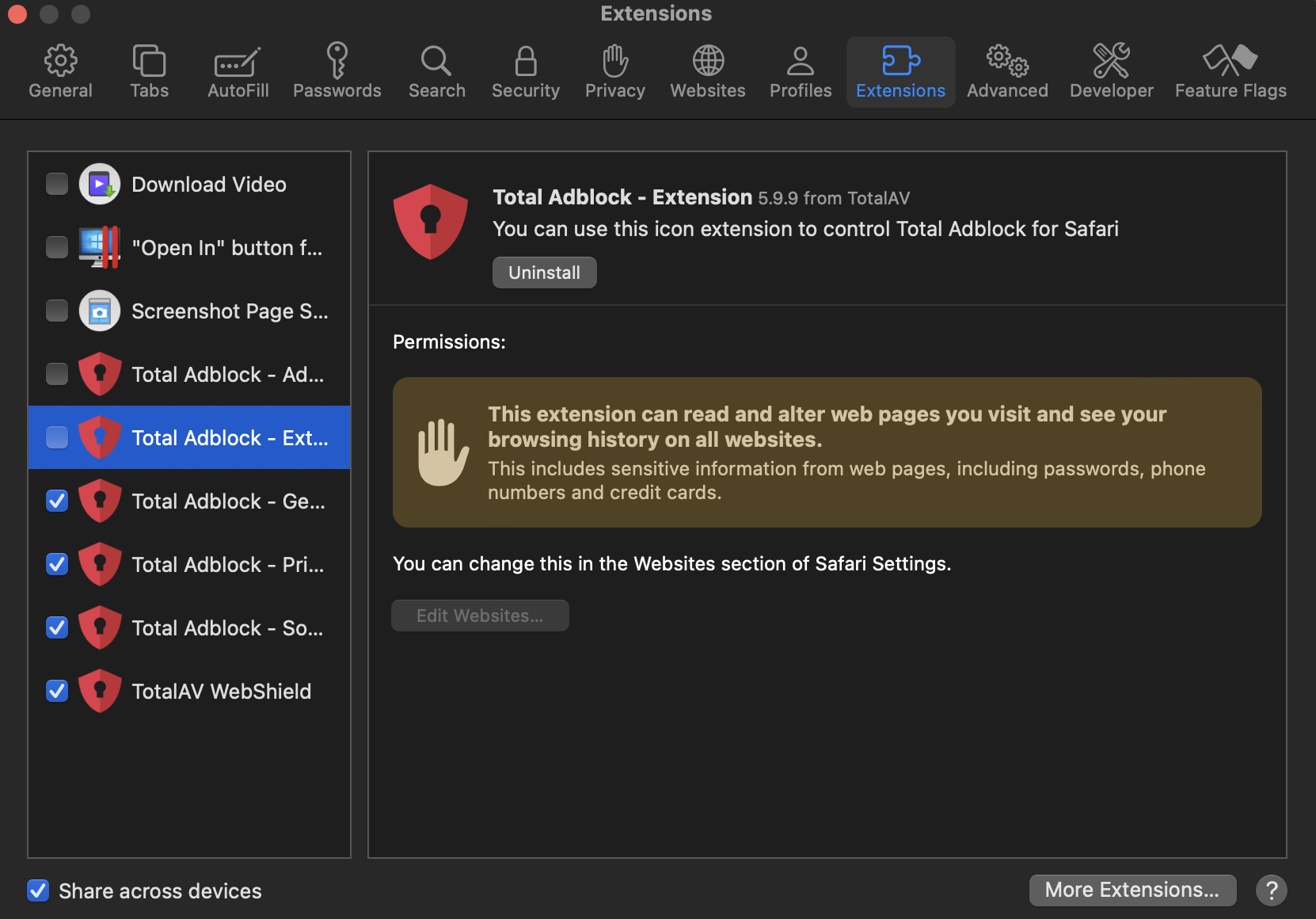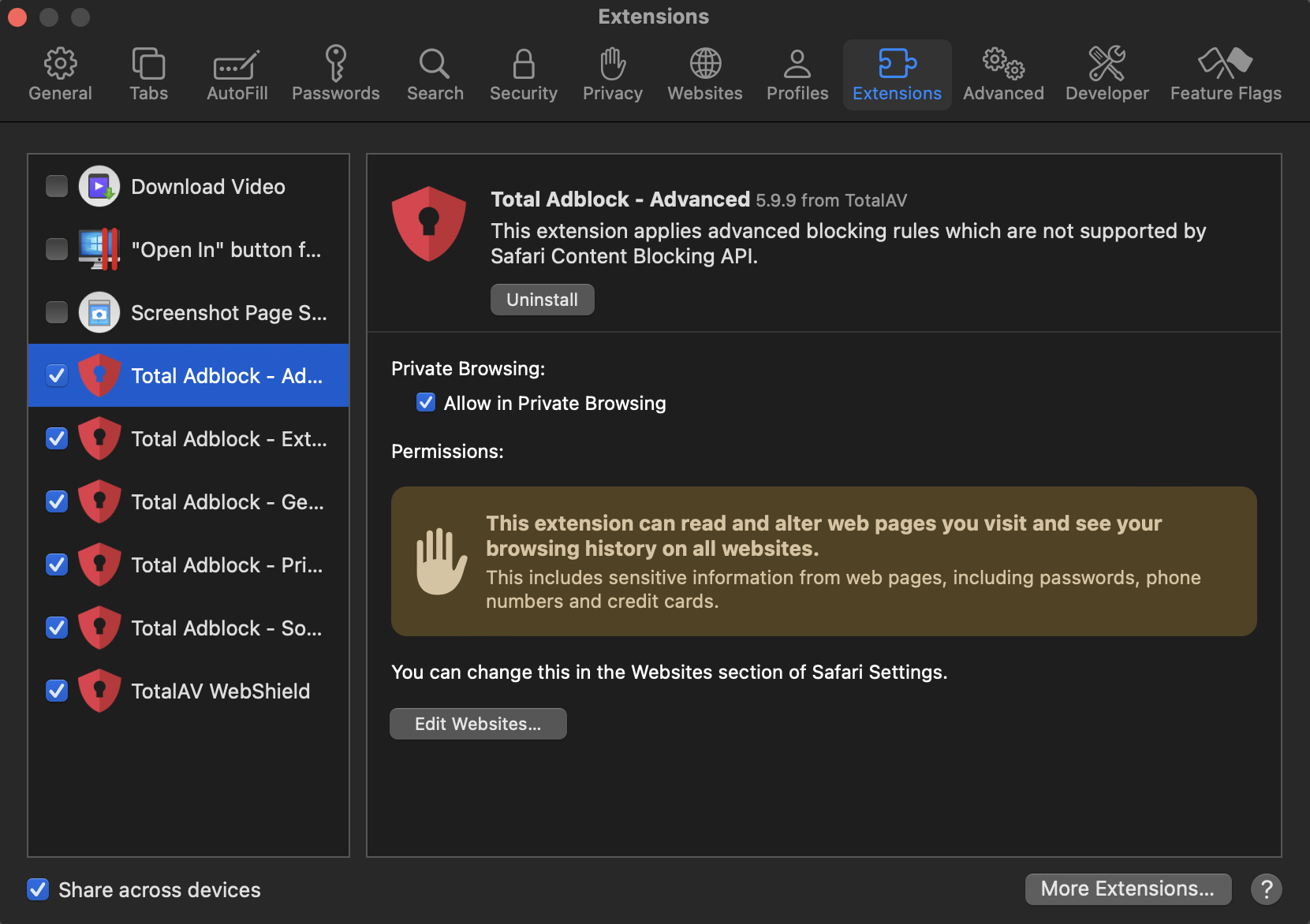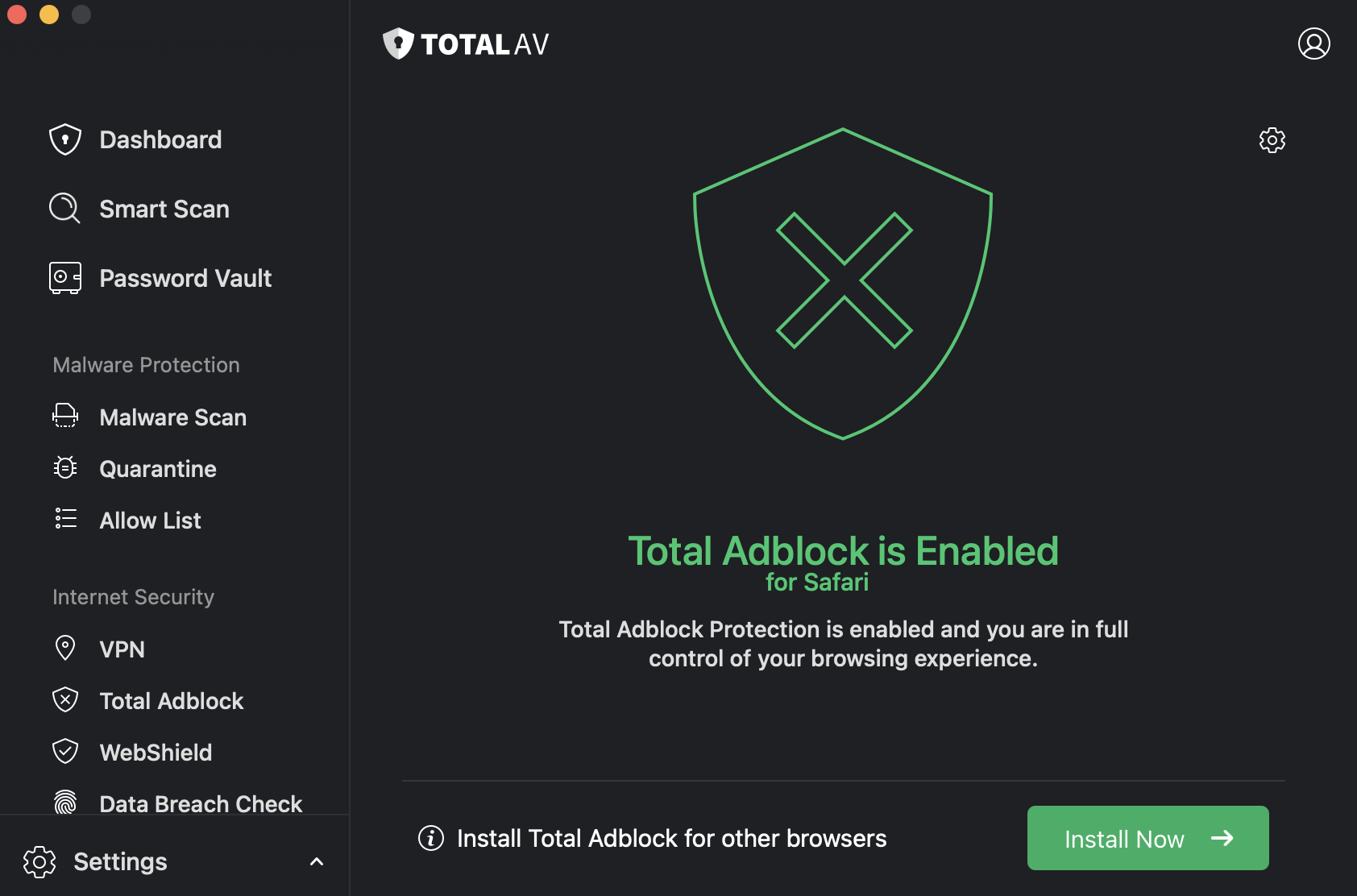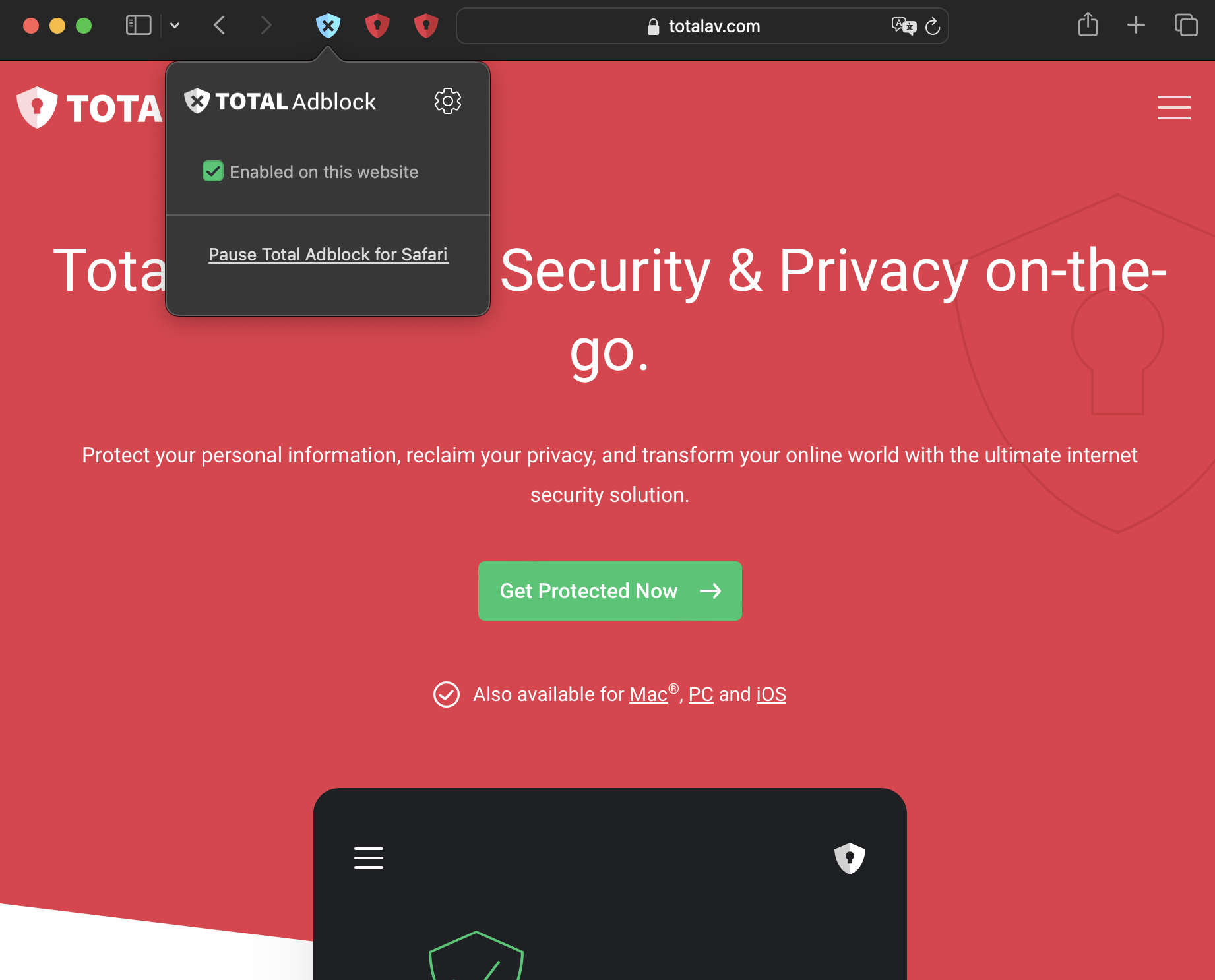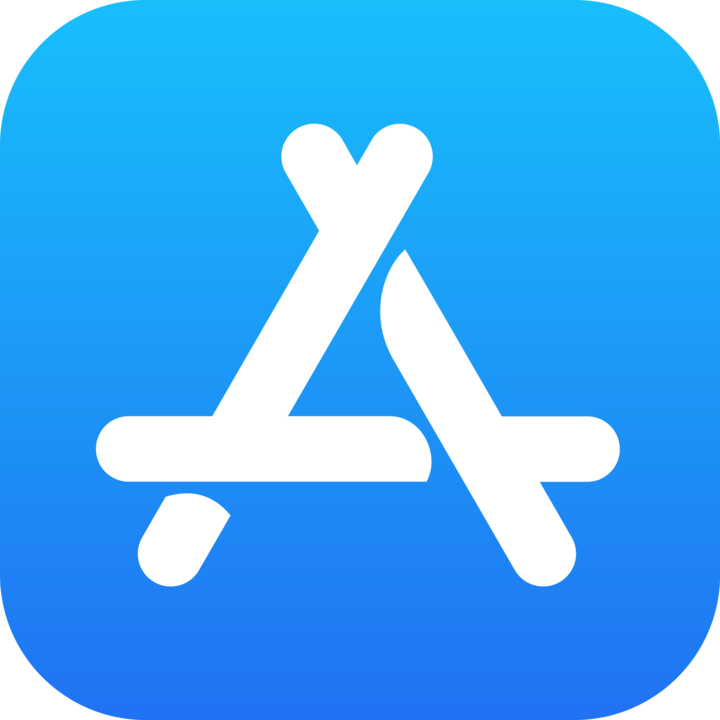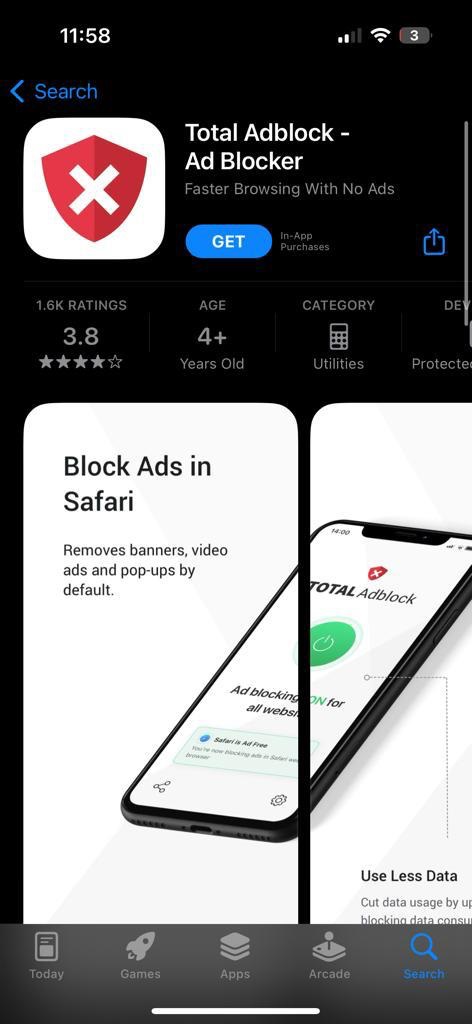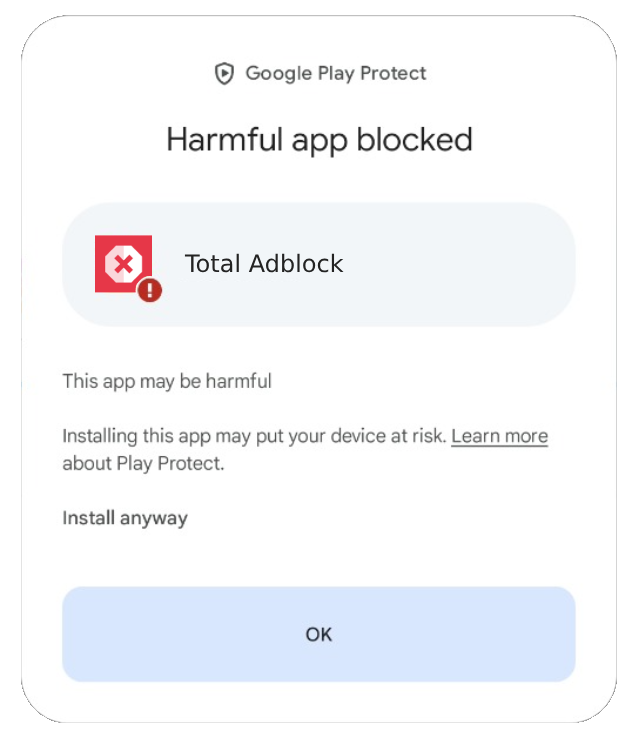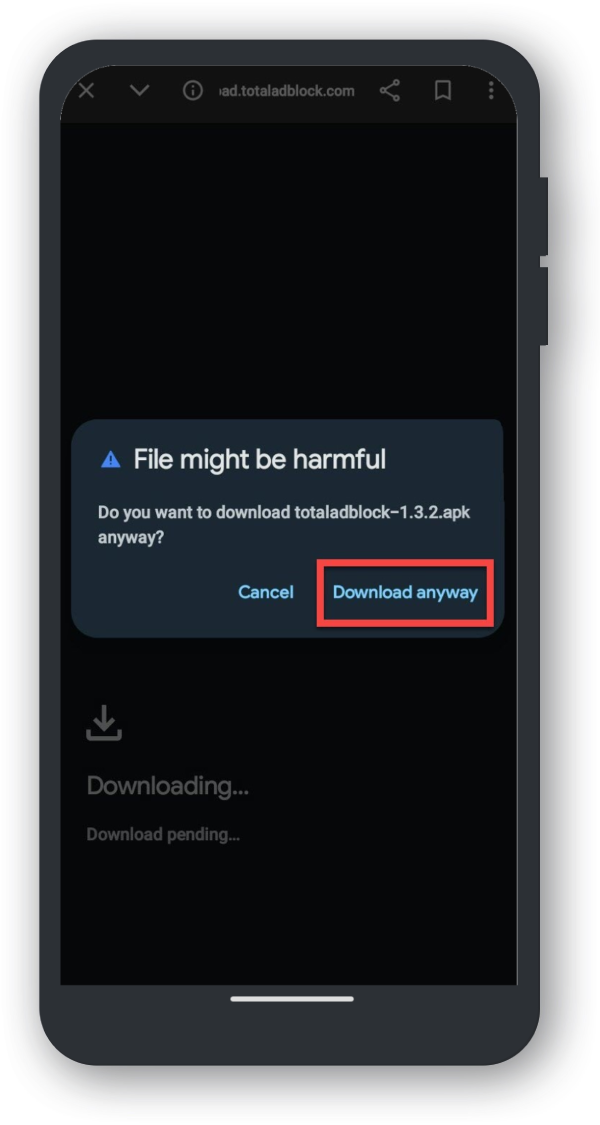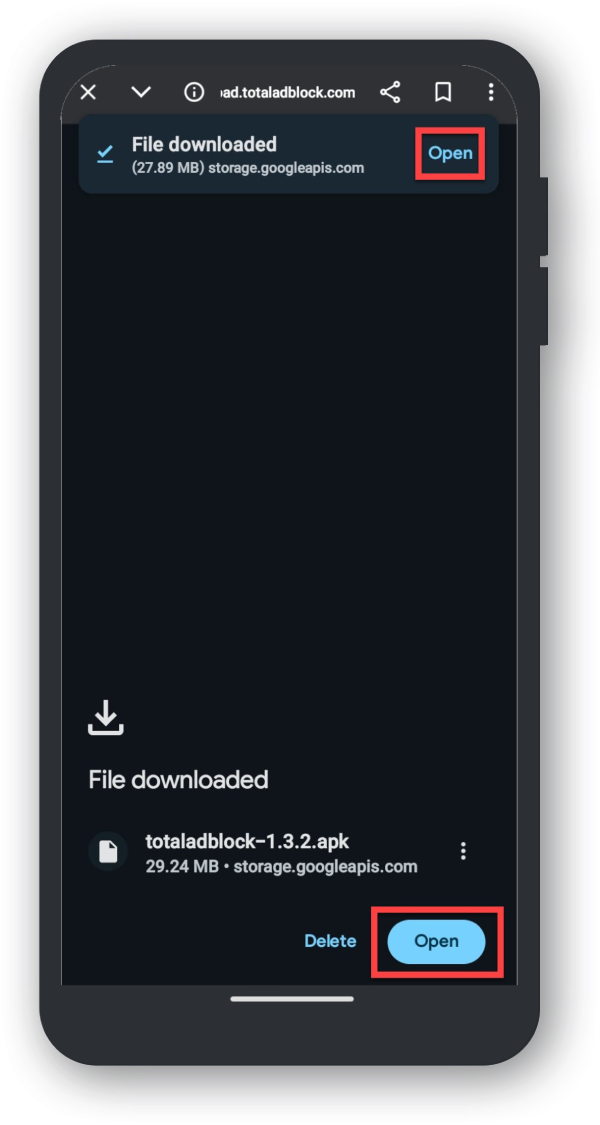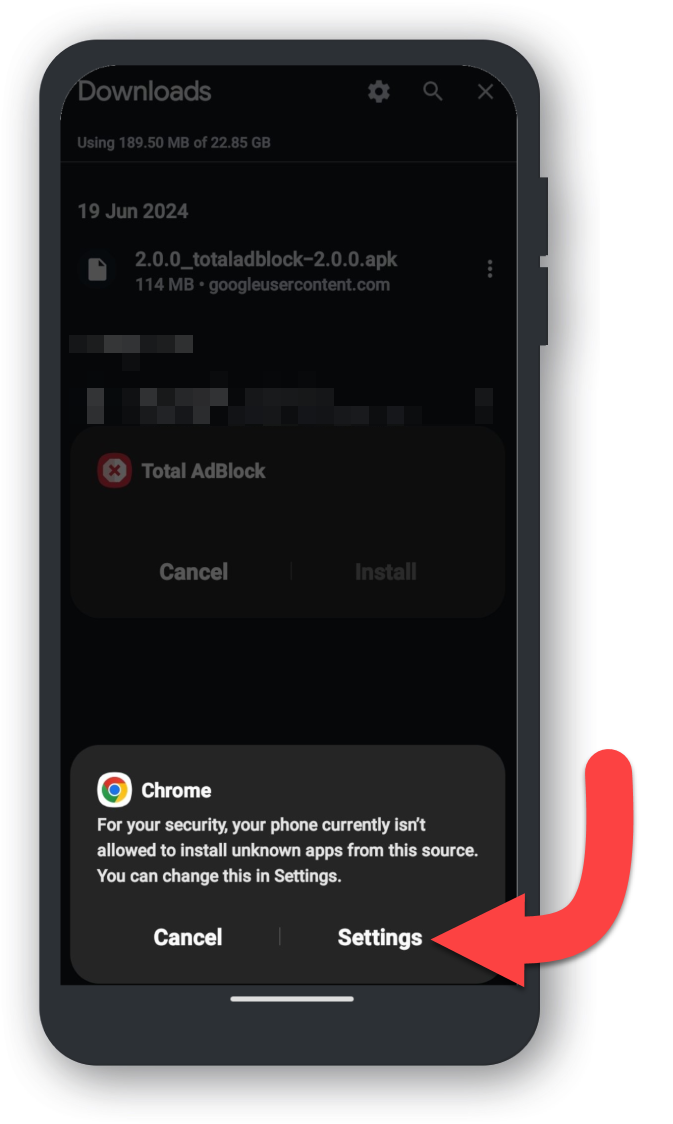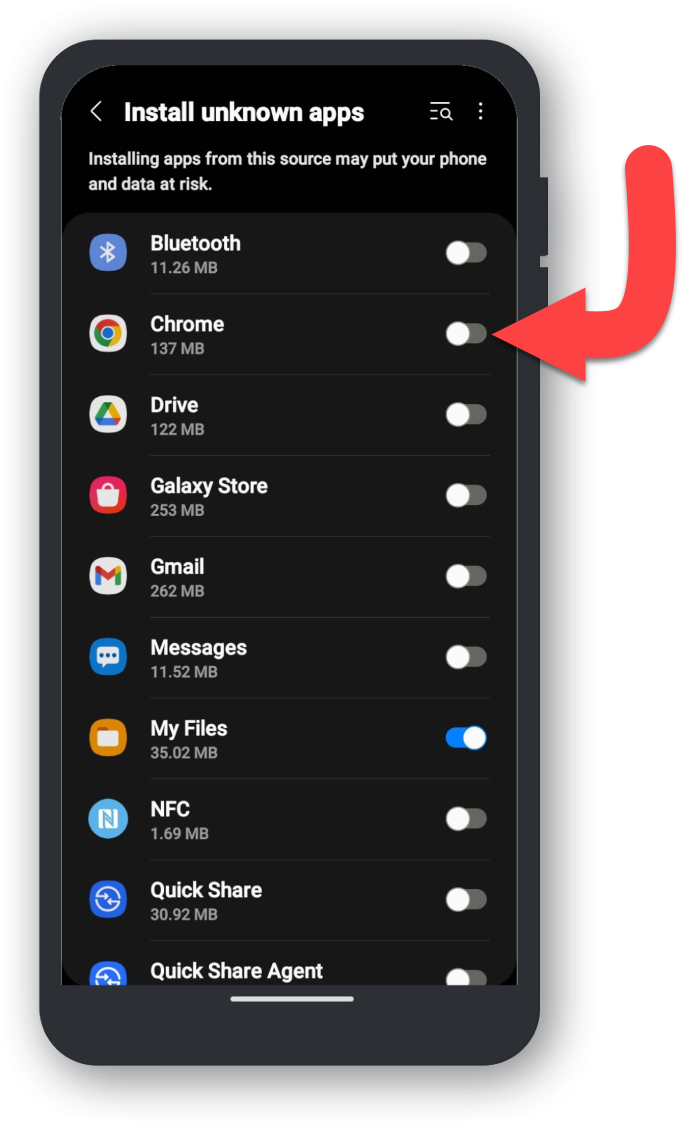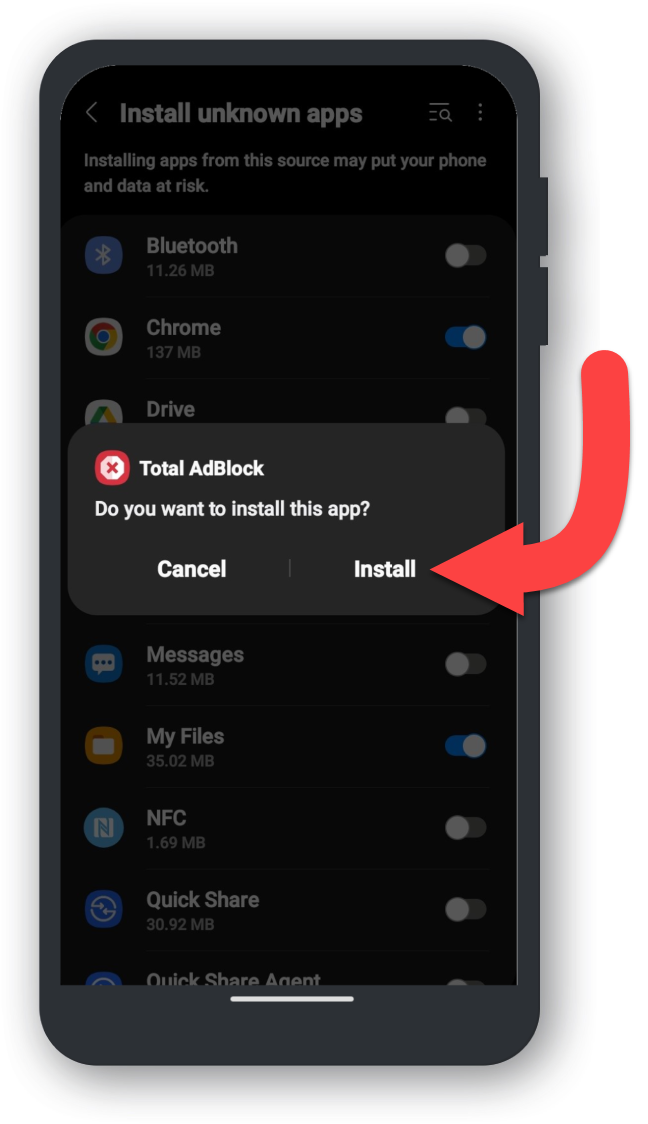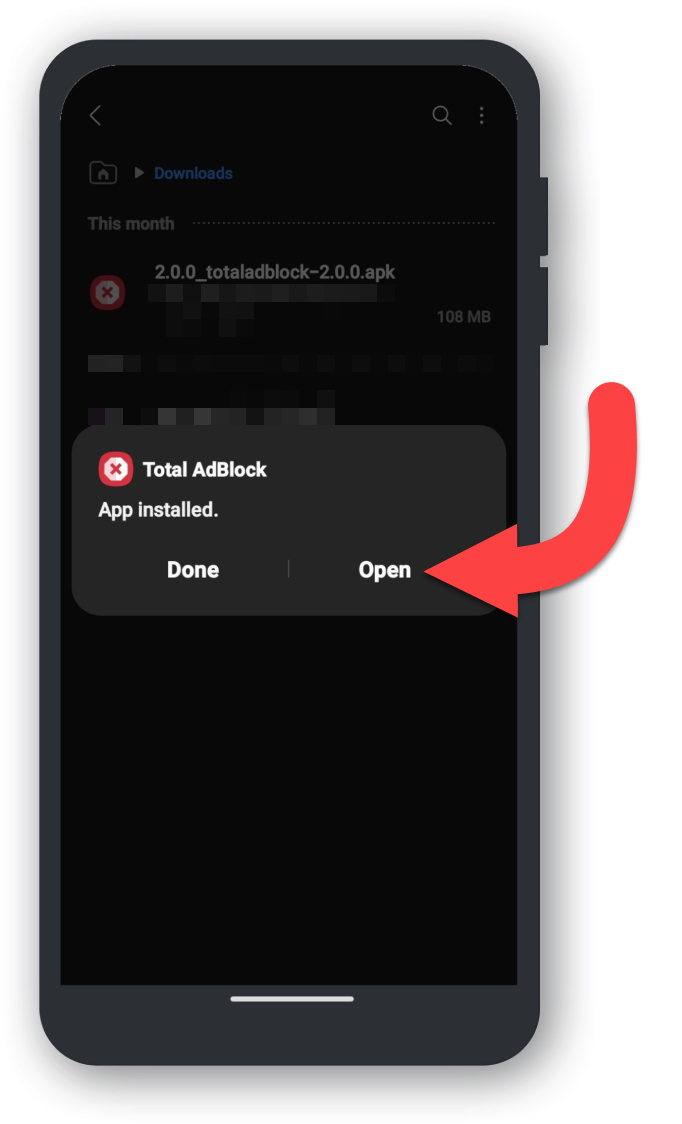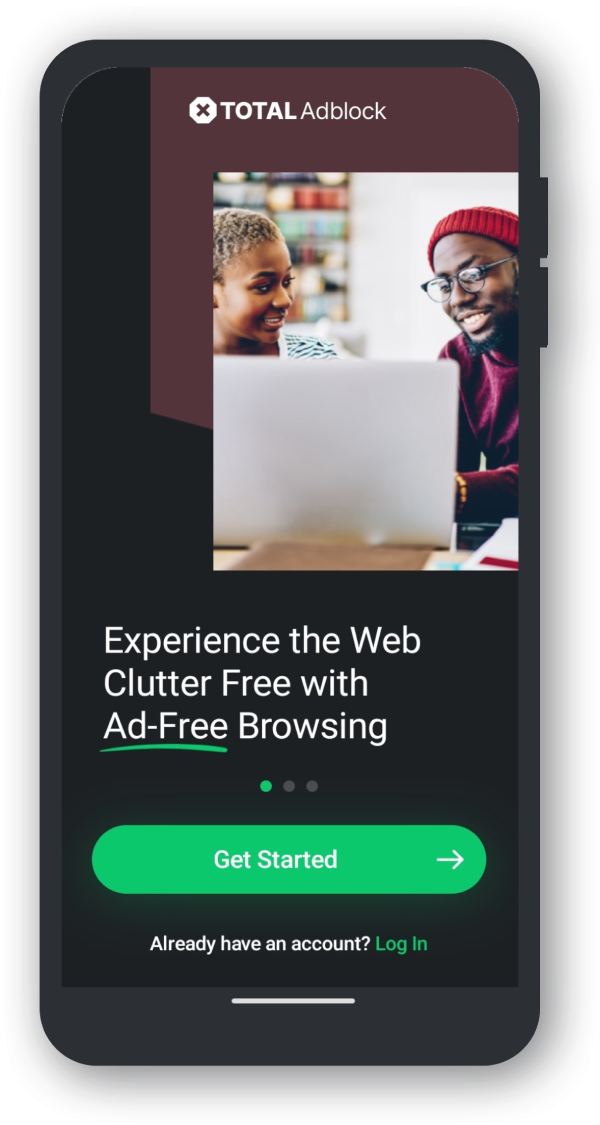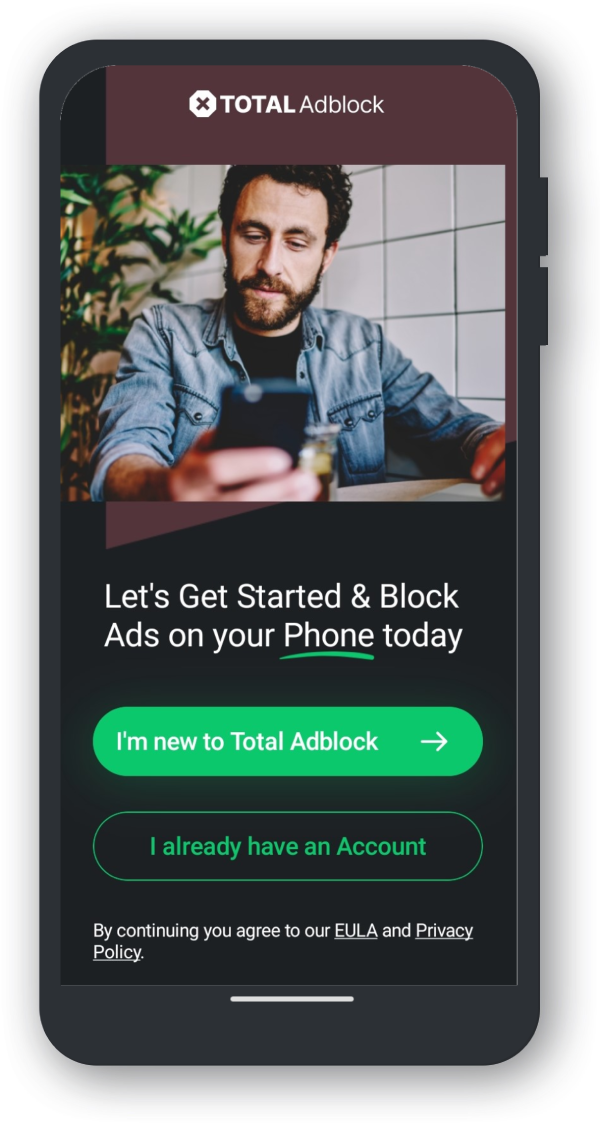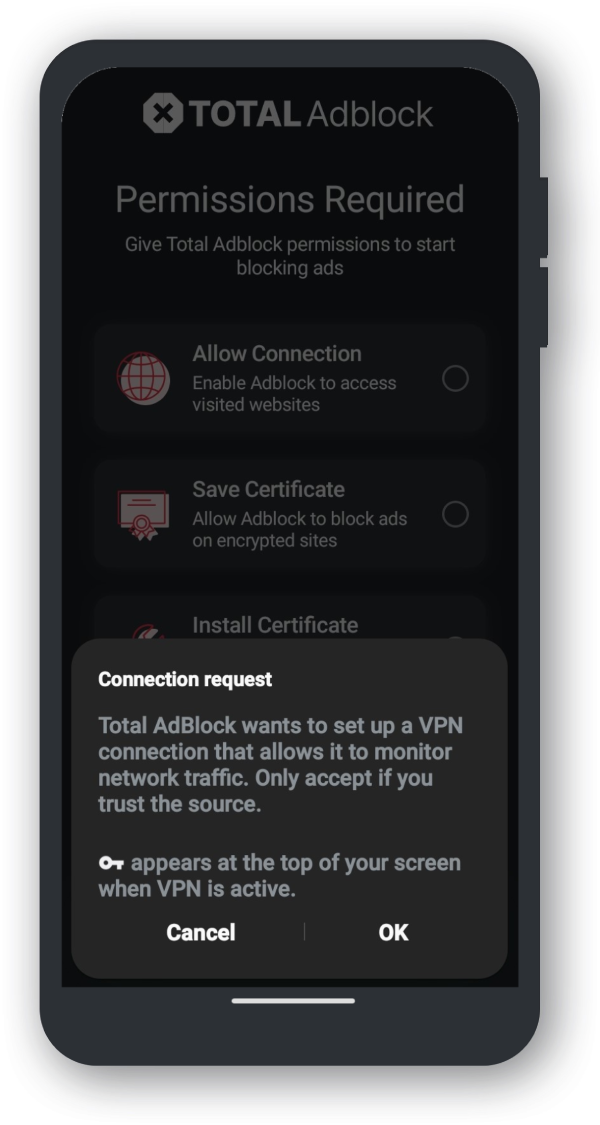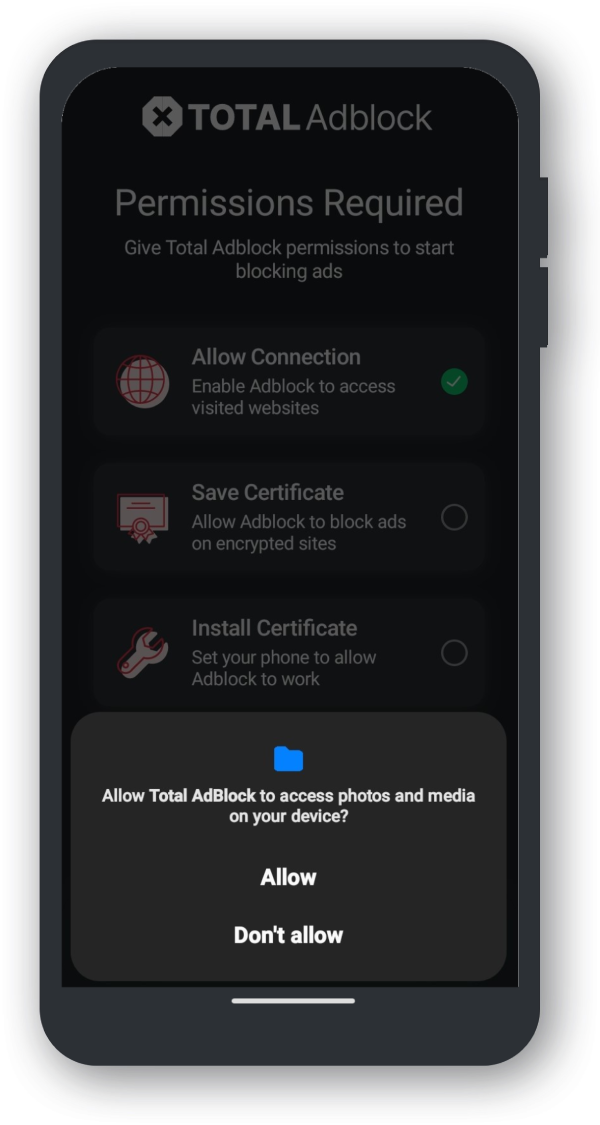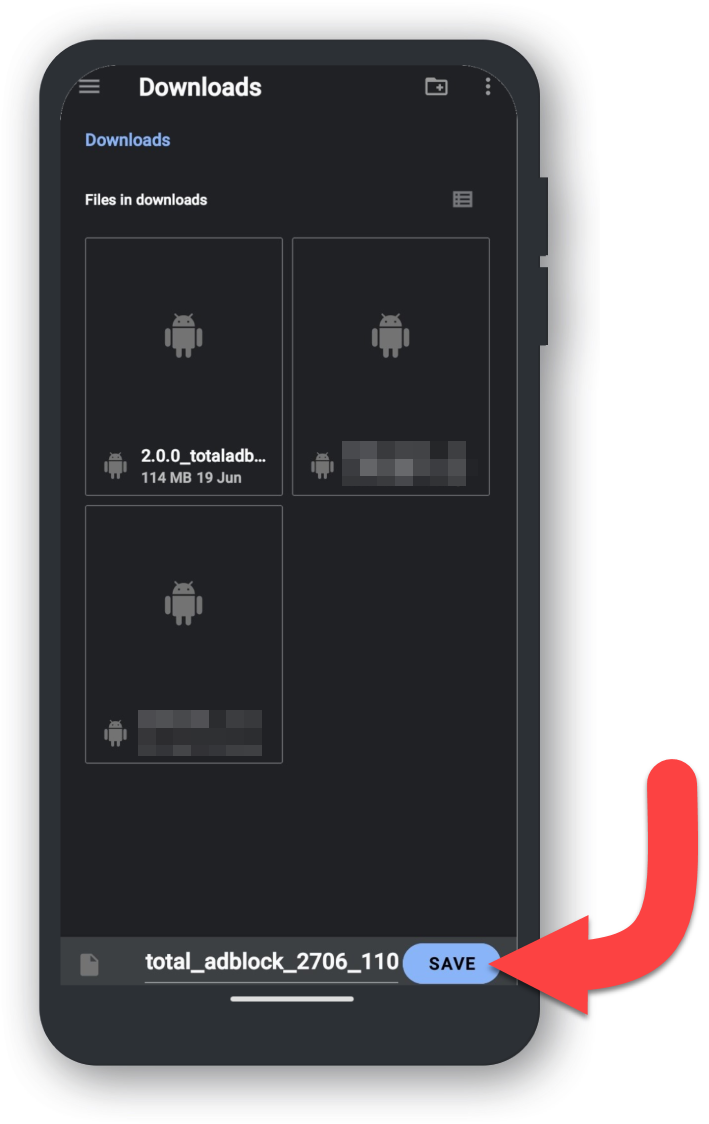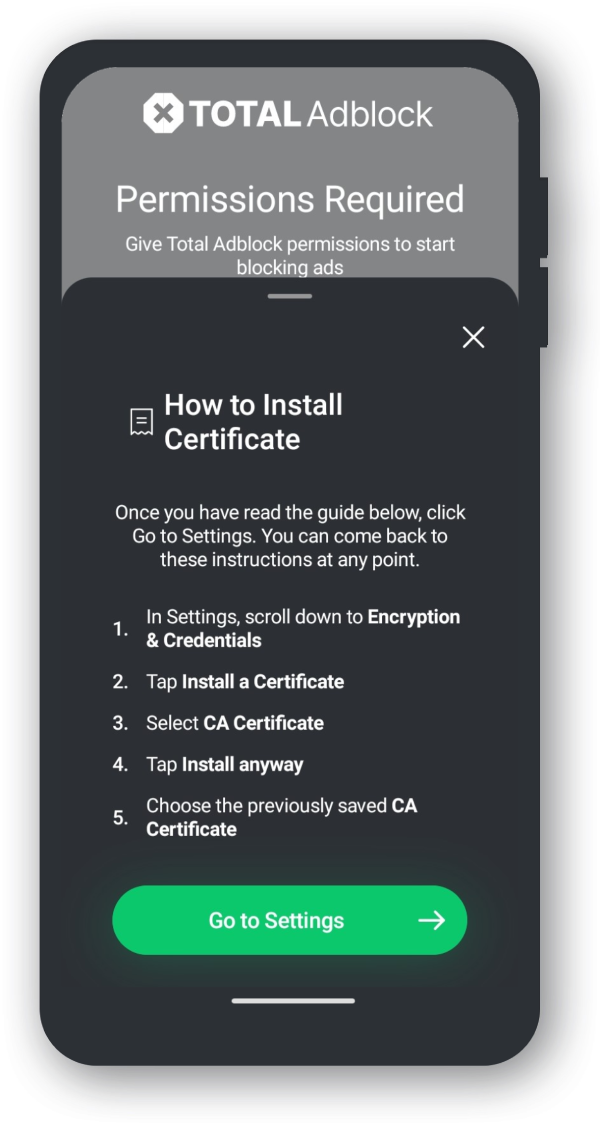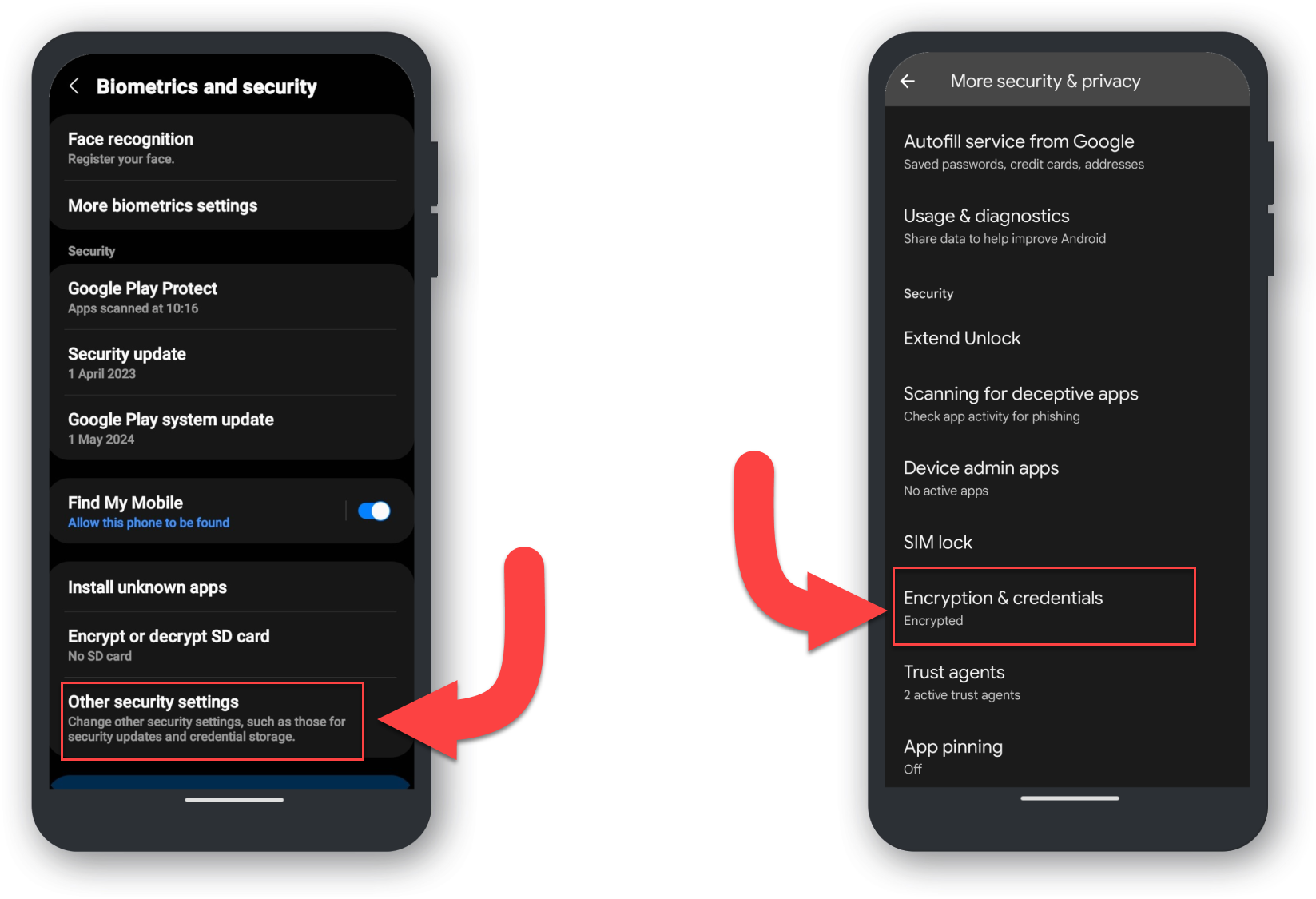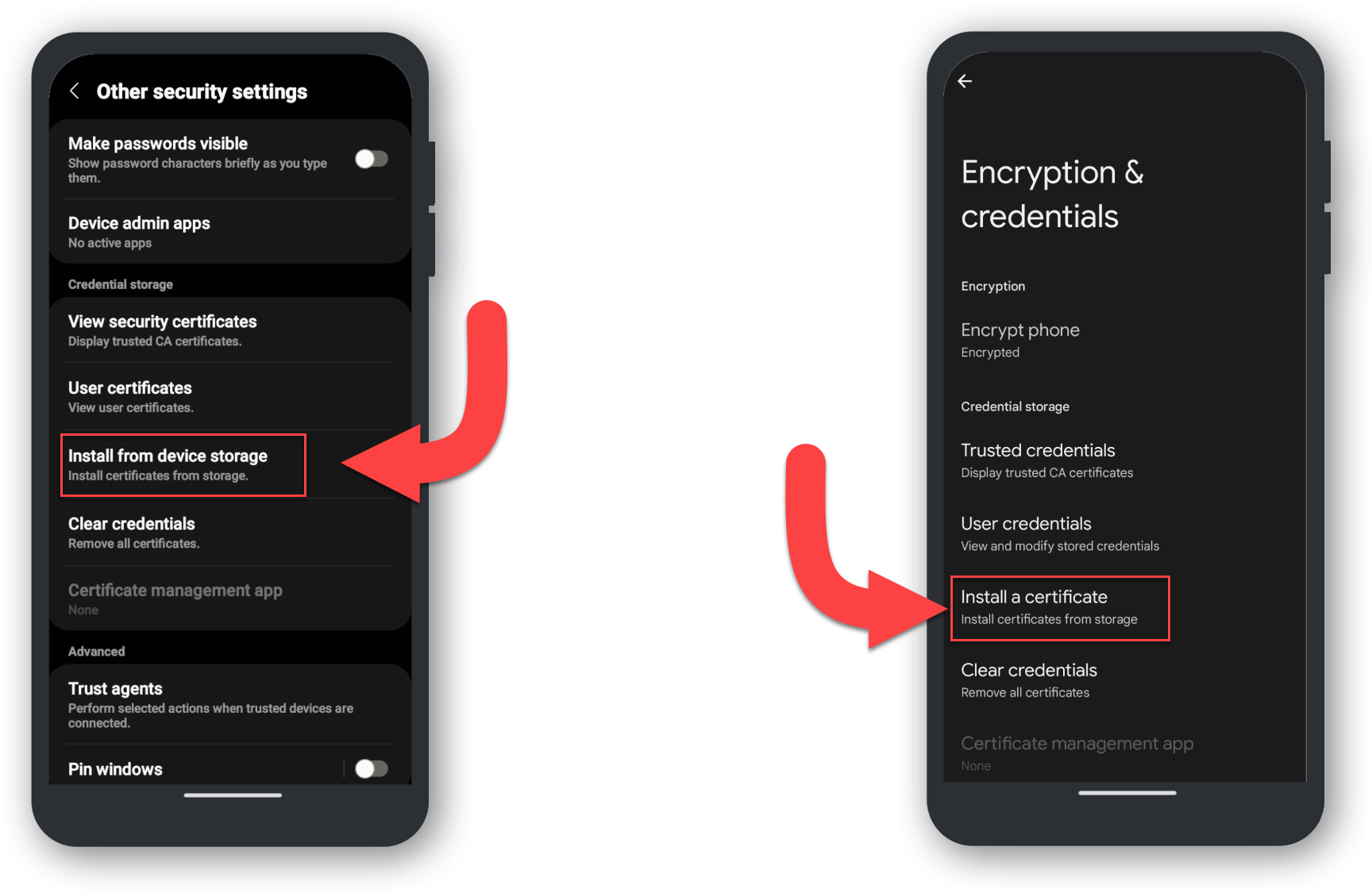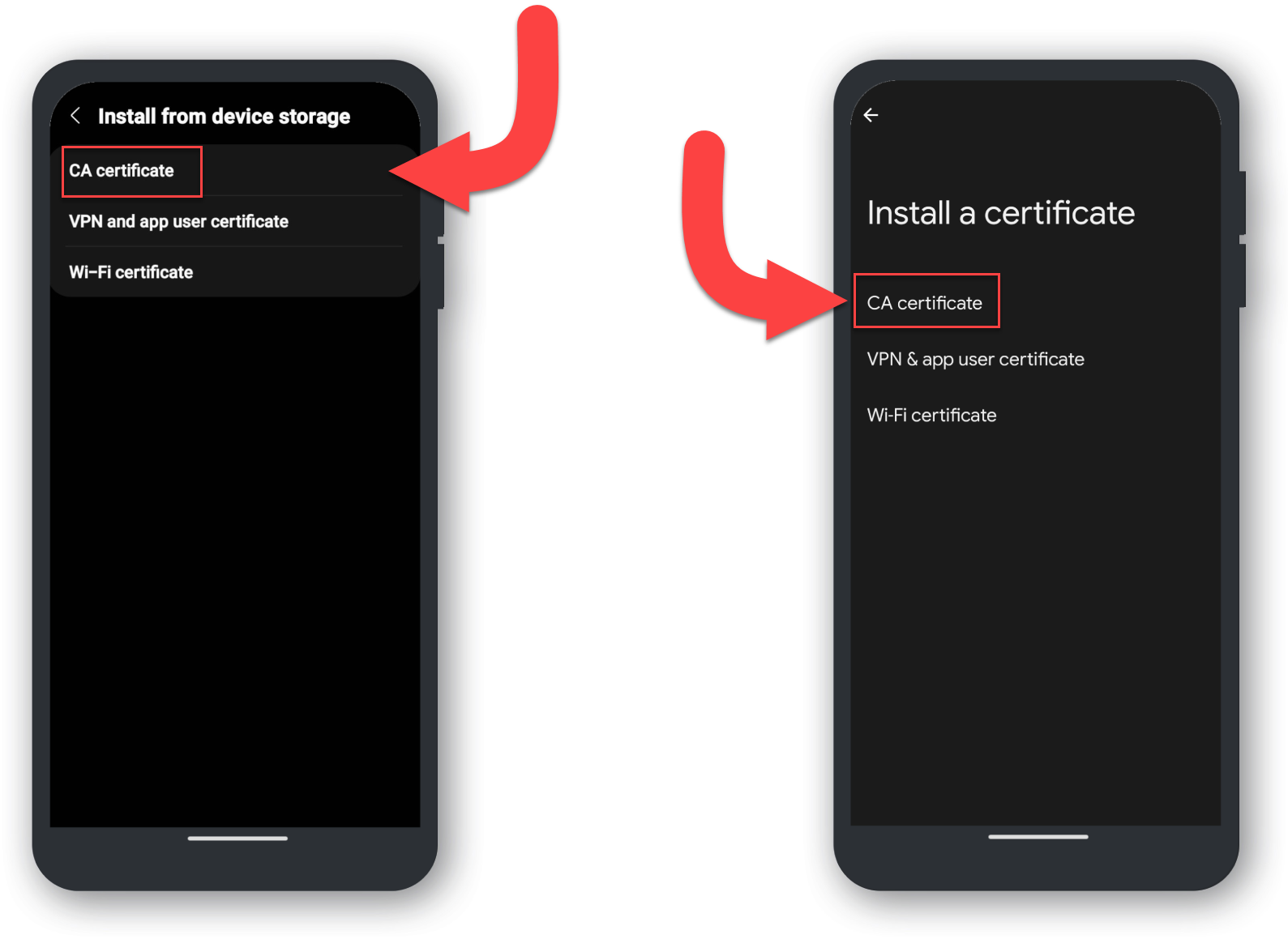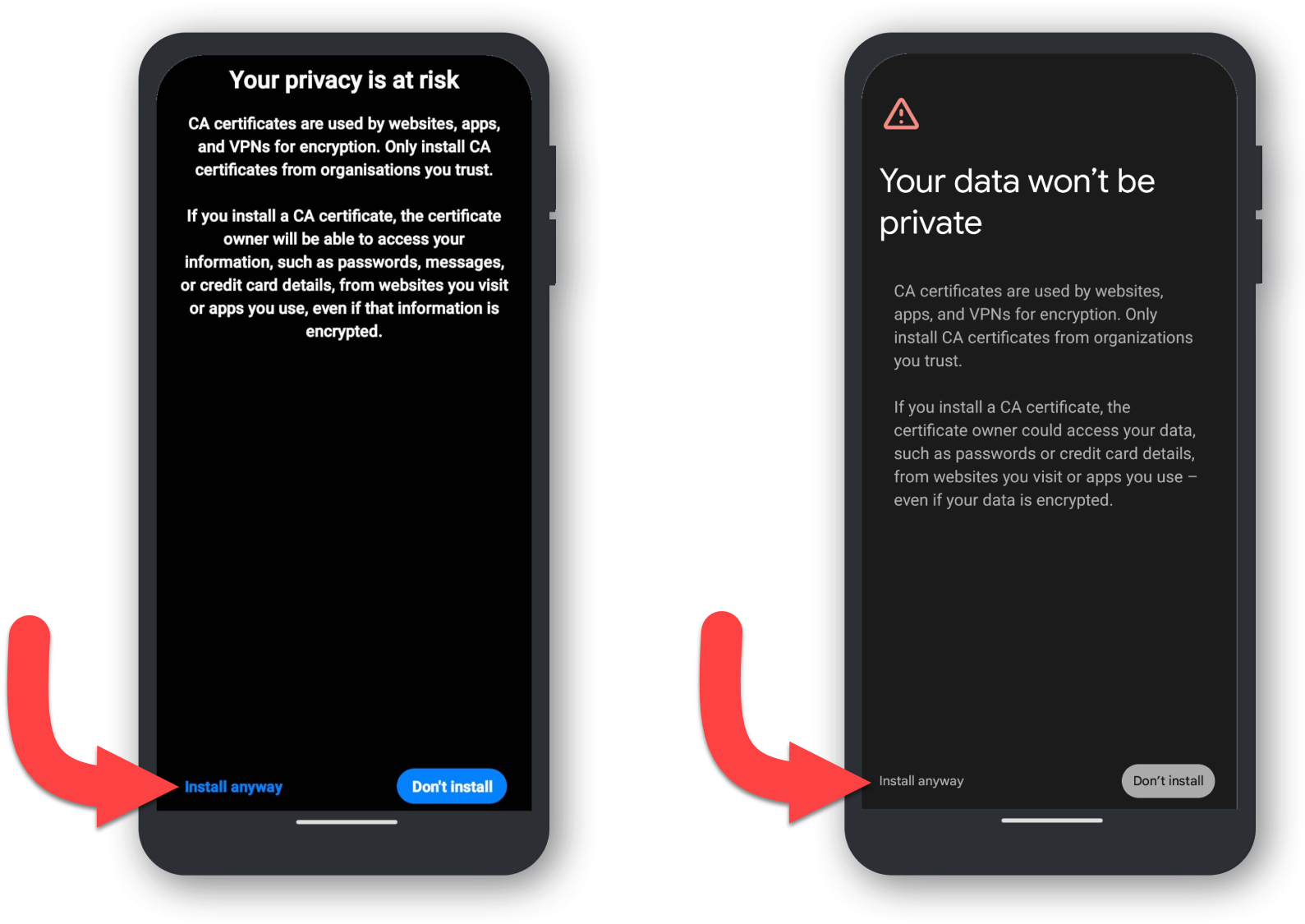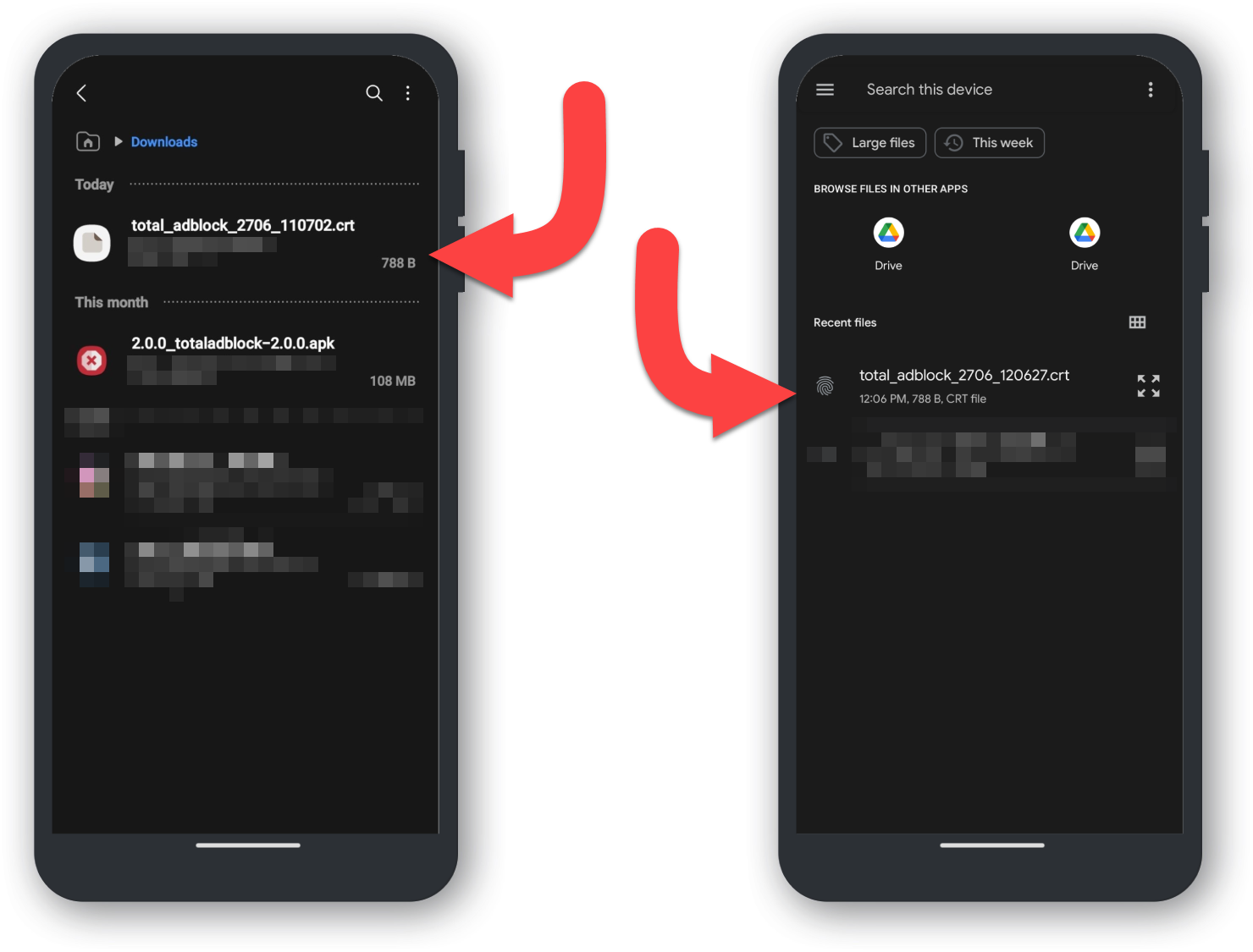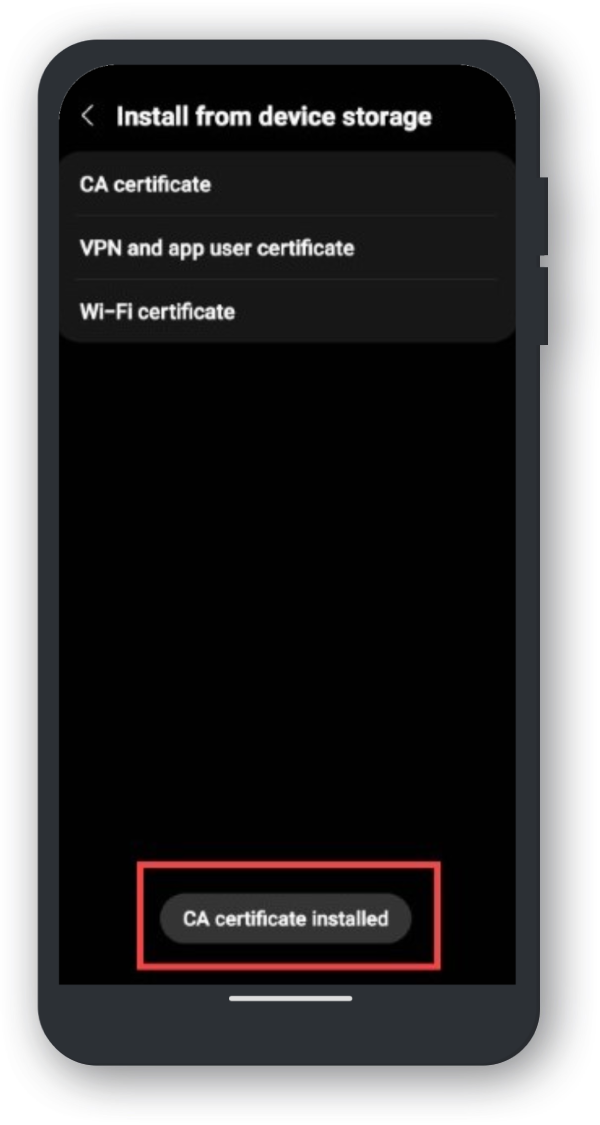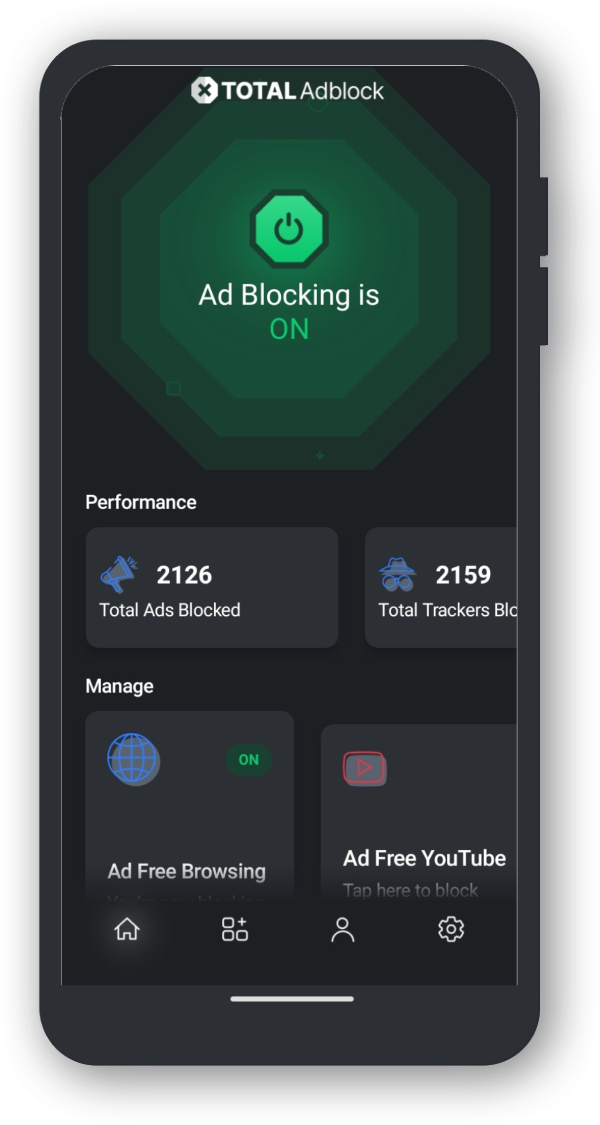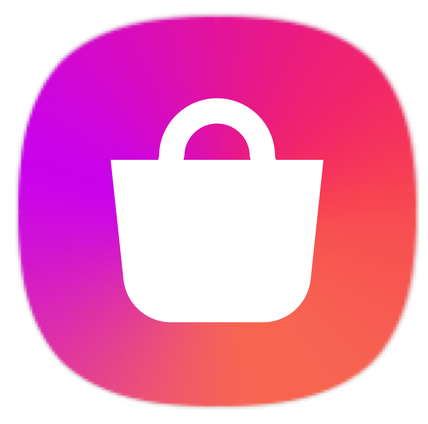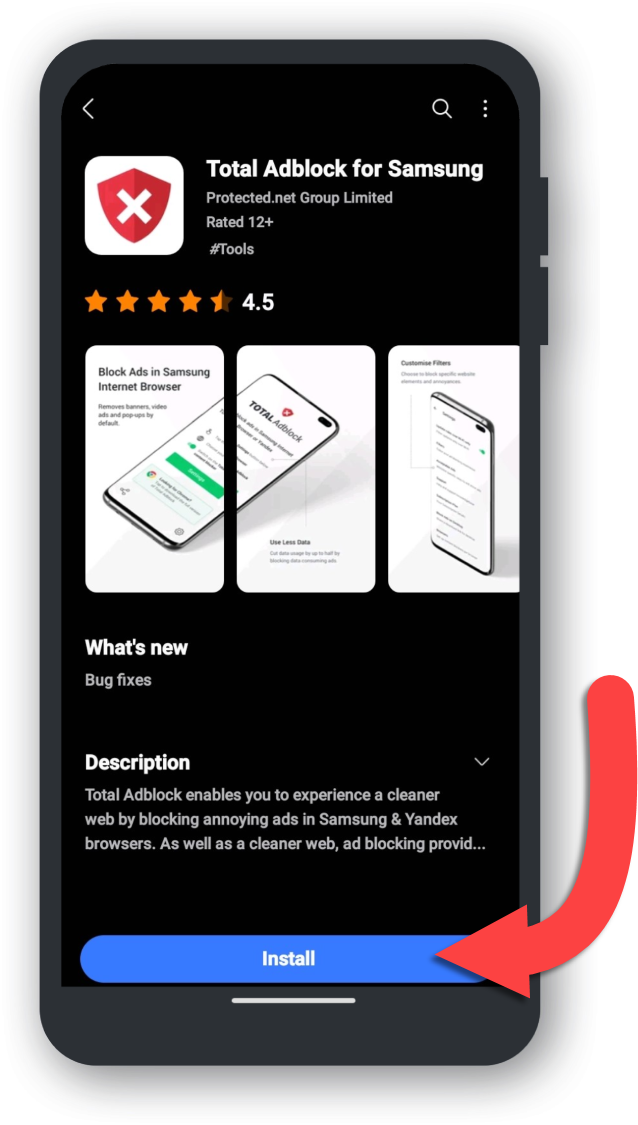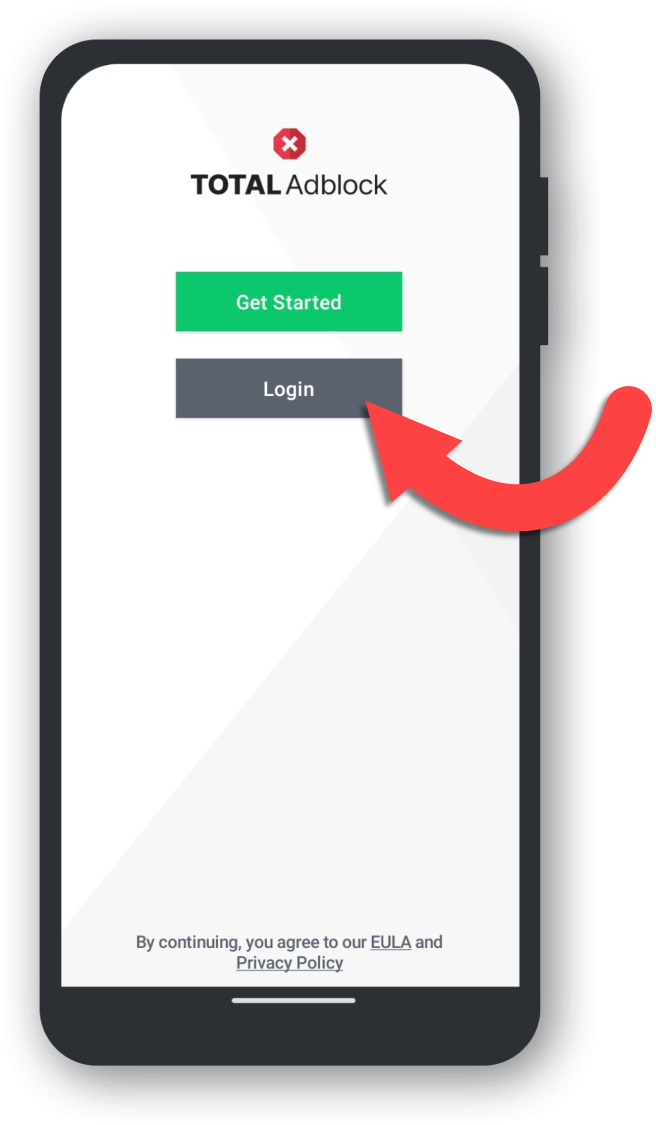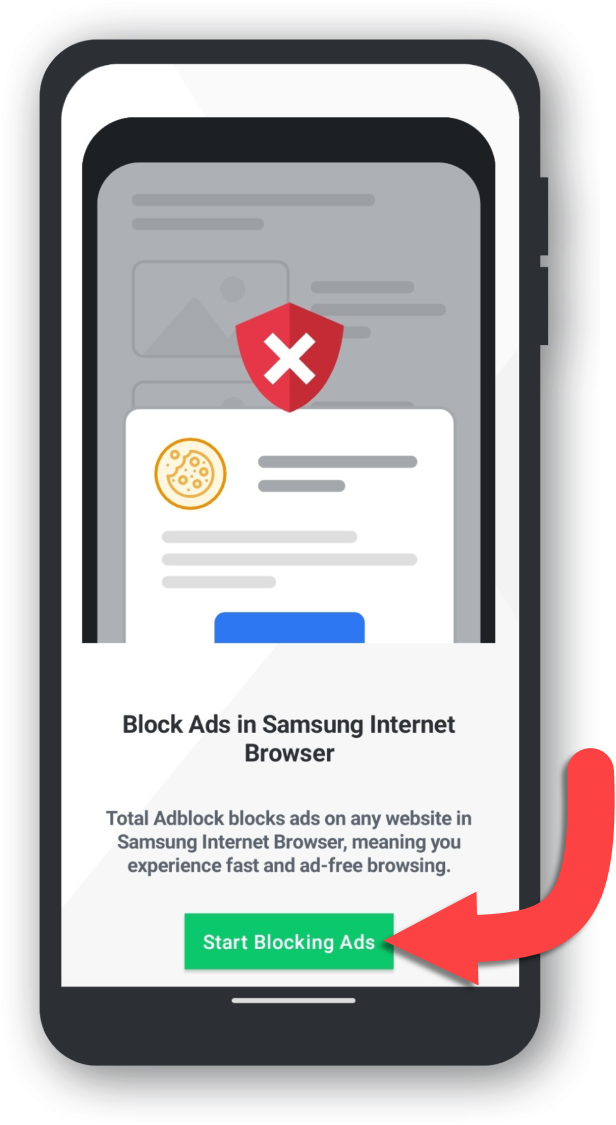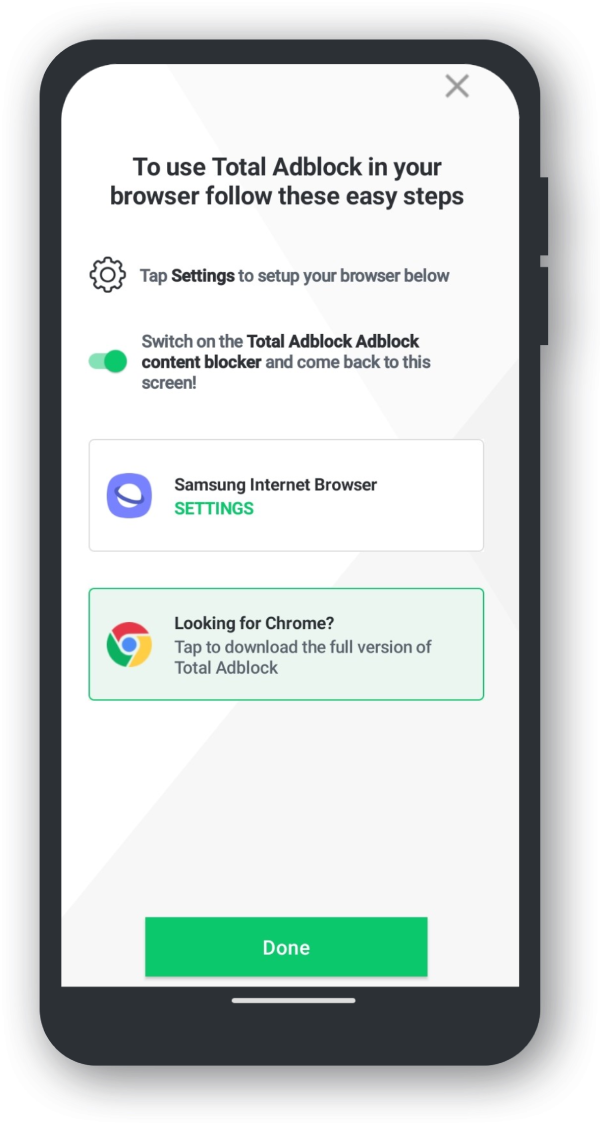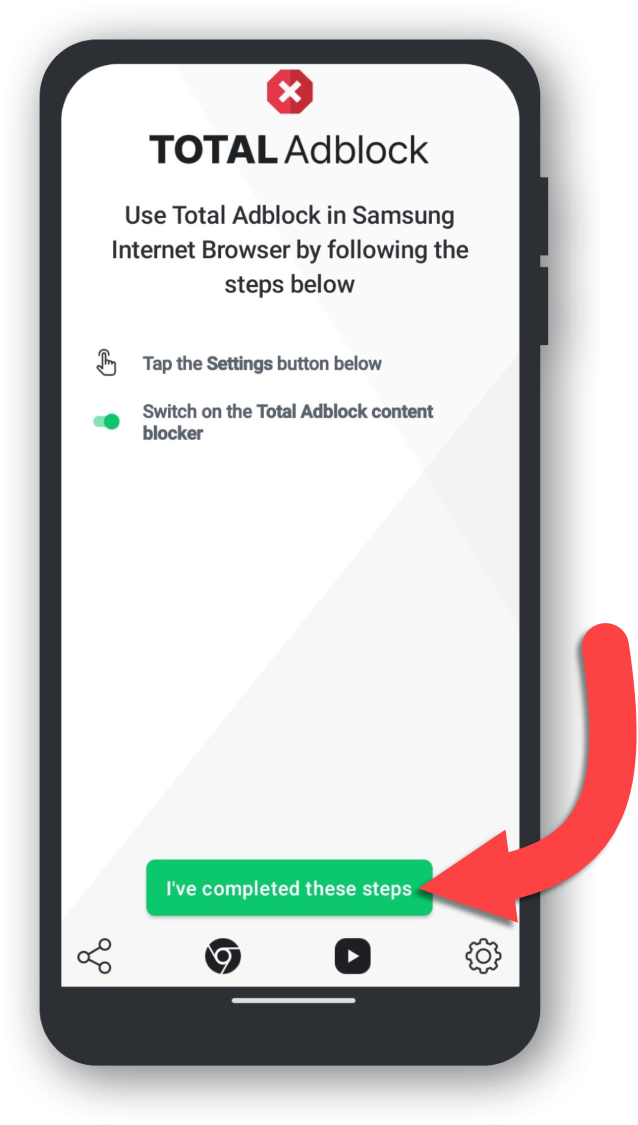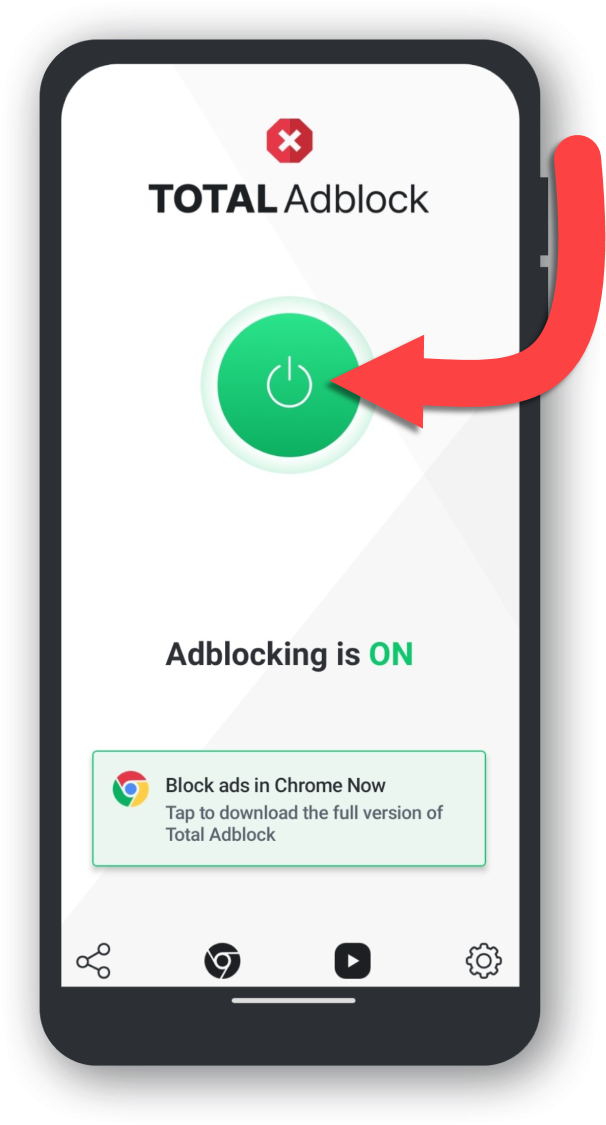Befolgen Sie diese Anweisungen, um Total Adblock in Ihrem Chrome-Browser zu installieren:
Besuchen Sie den Chrome Web Store
Gehen Sie zum Chrome Web Store-Seite von Total Adblock
Fügen Sie die Erweiterung Total Adblock hinzu
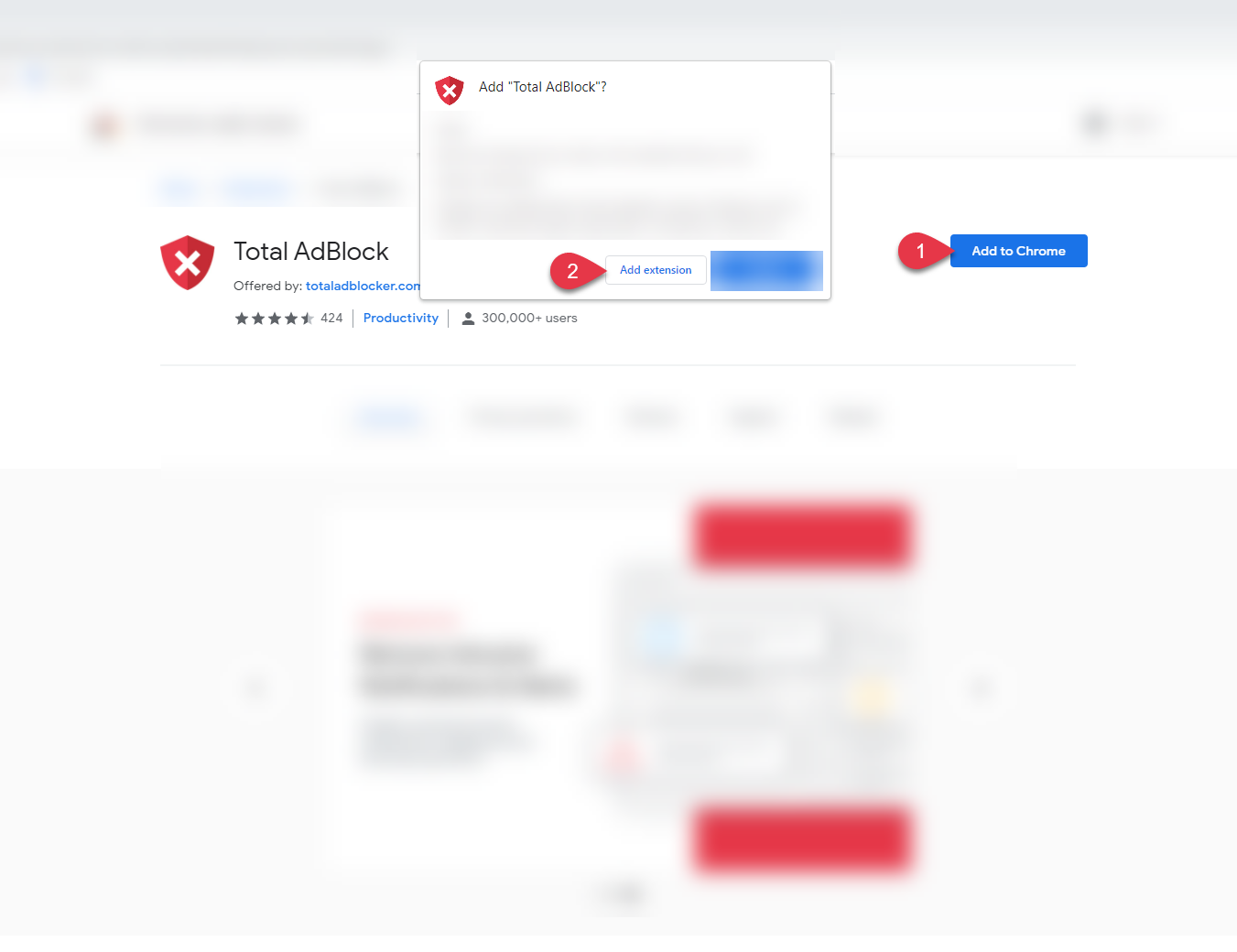
Sie erhalten eine Benachrichtigung, dass Total Adblock zu Chrome hinzugefügt wurde.
Einrichten
Sobald Total Adblock zu Chrome hinzugefügt wurde, öffnet sich ein neuer Tab. Hier zeigen wir Ihnen, wie Sie Total Adblock einrichten.