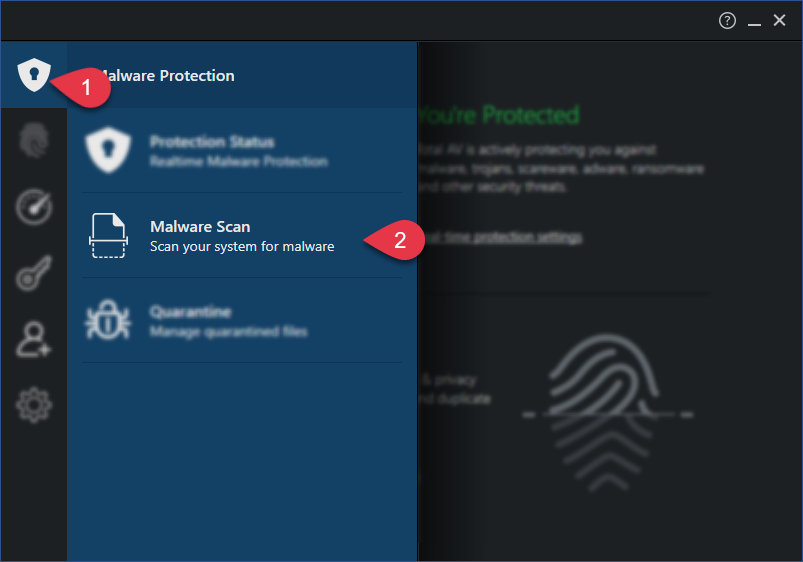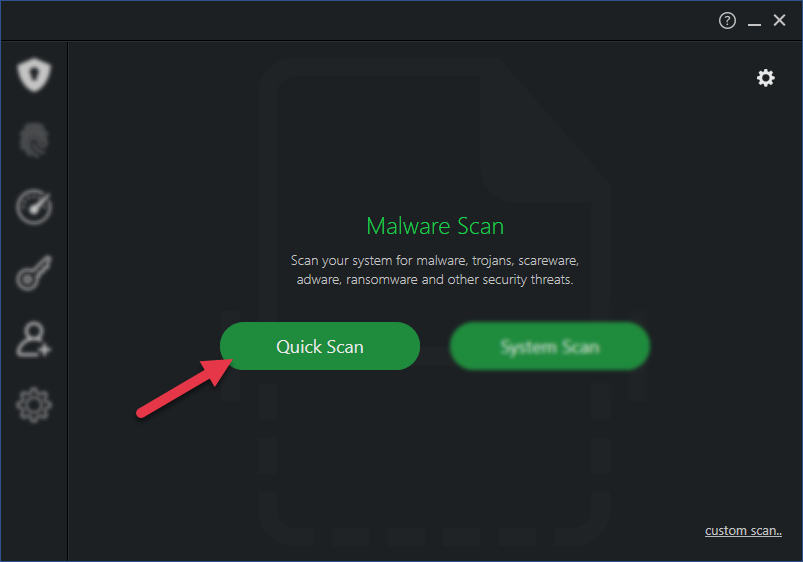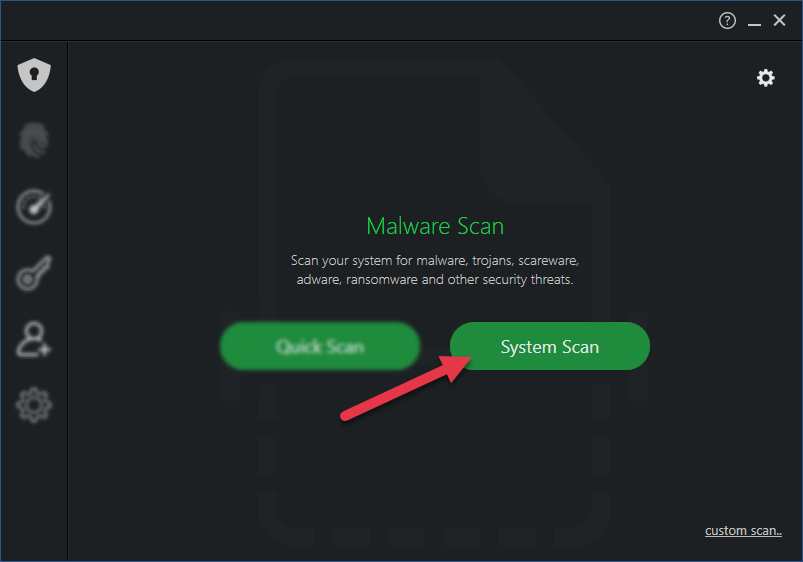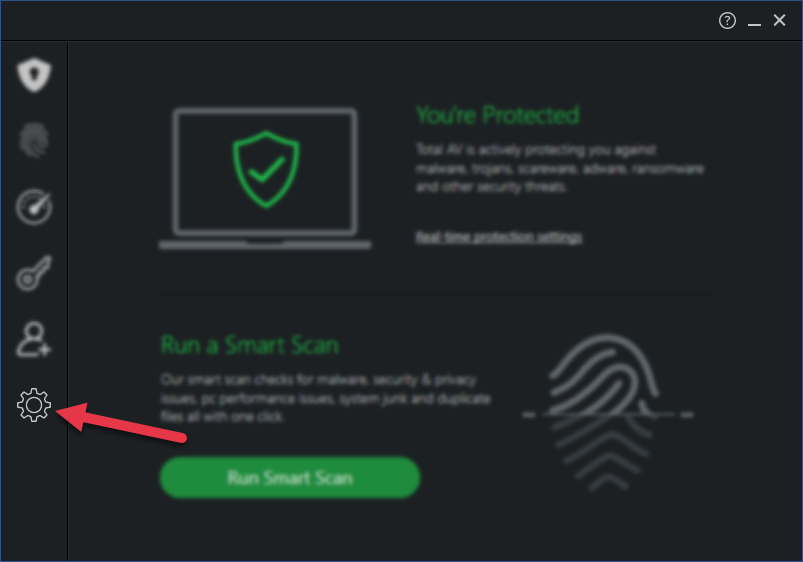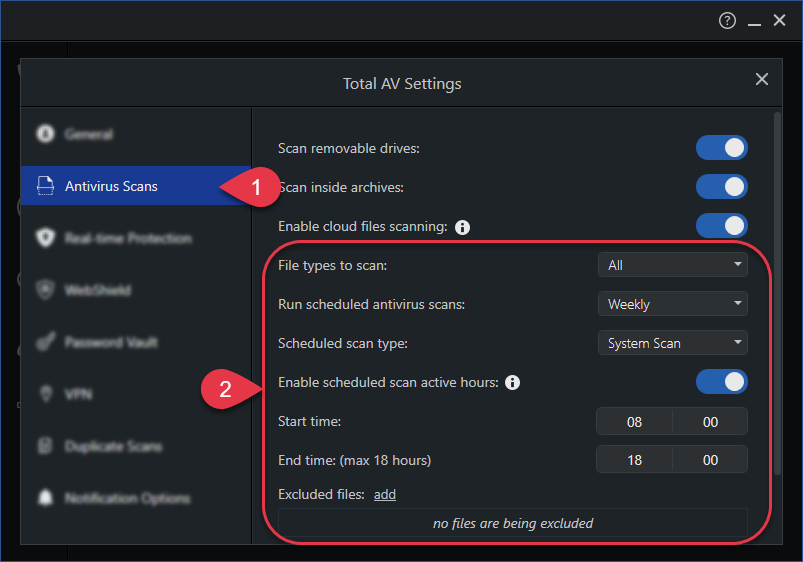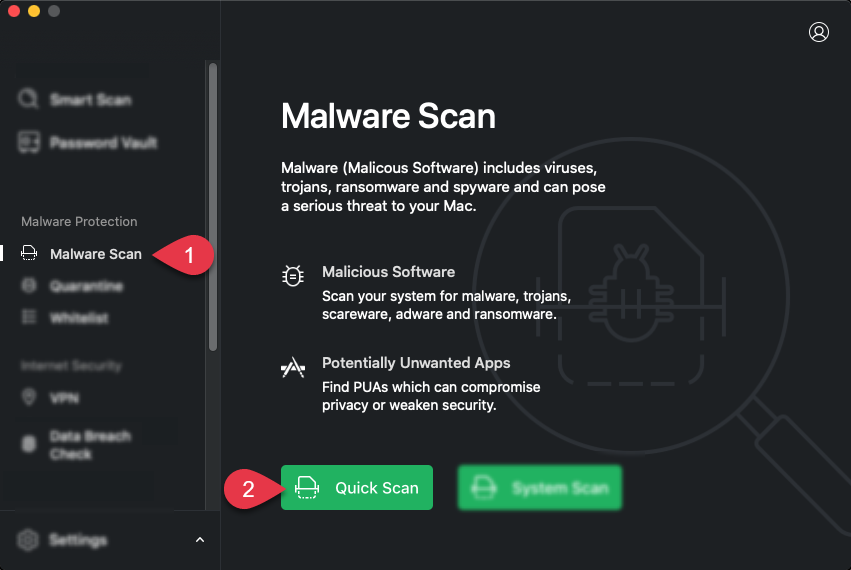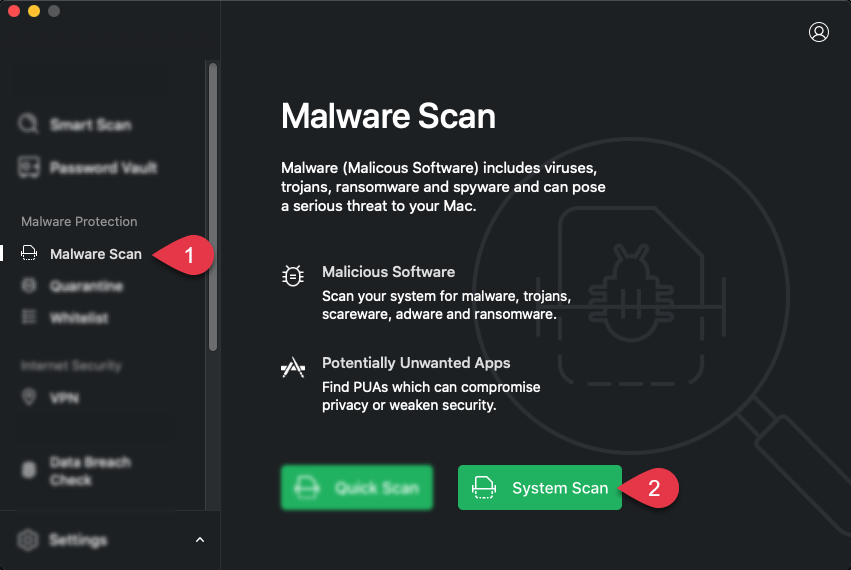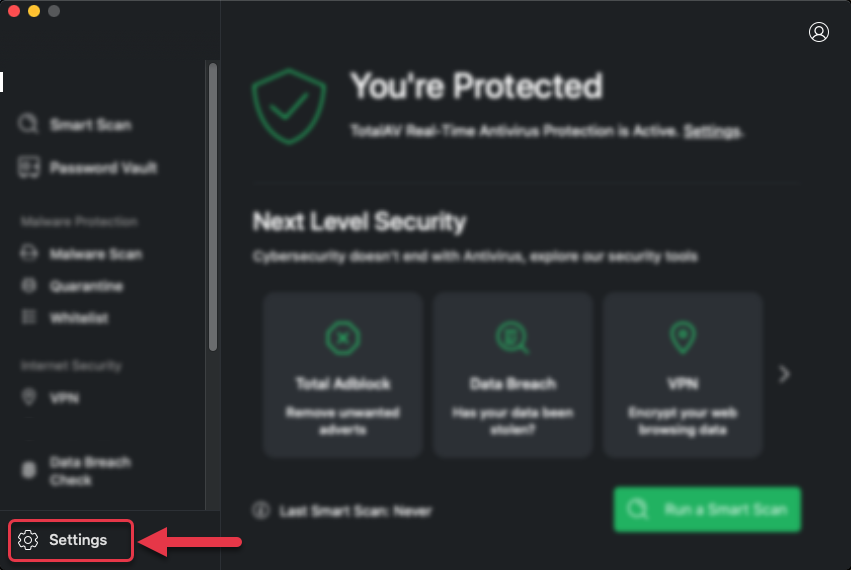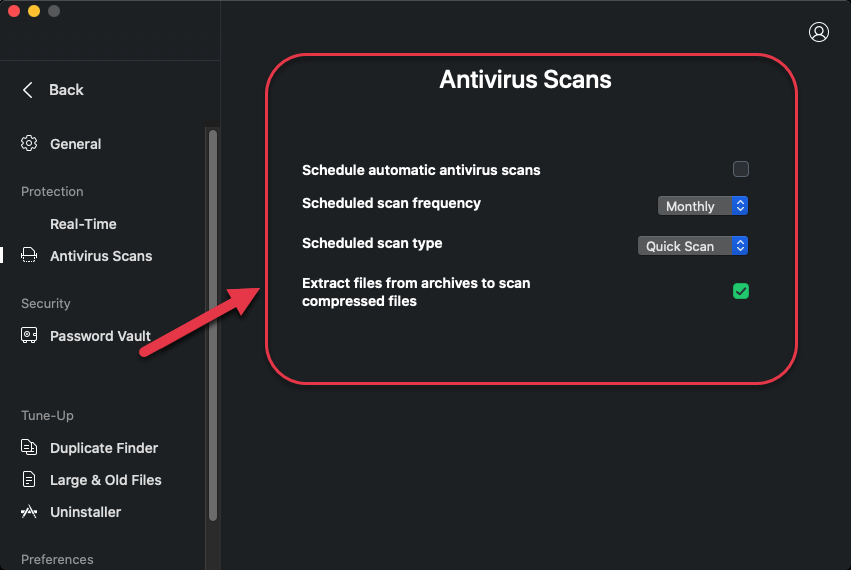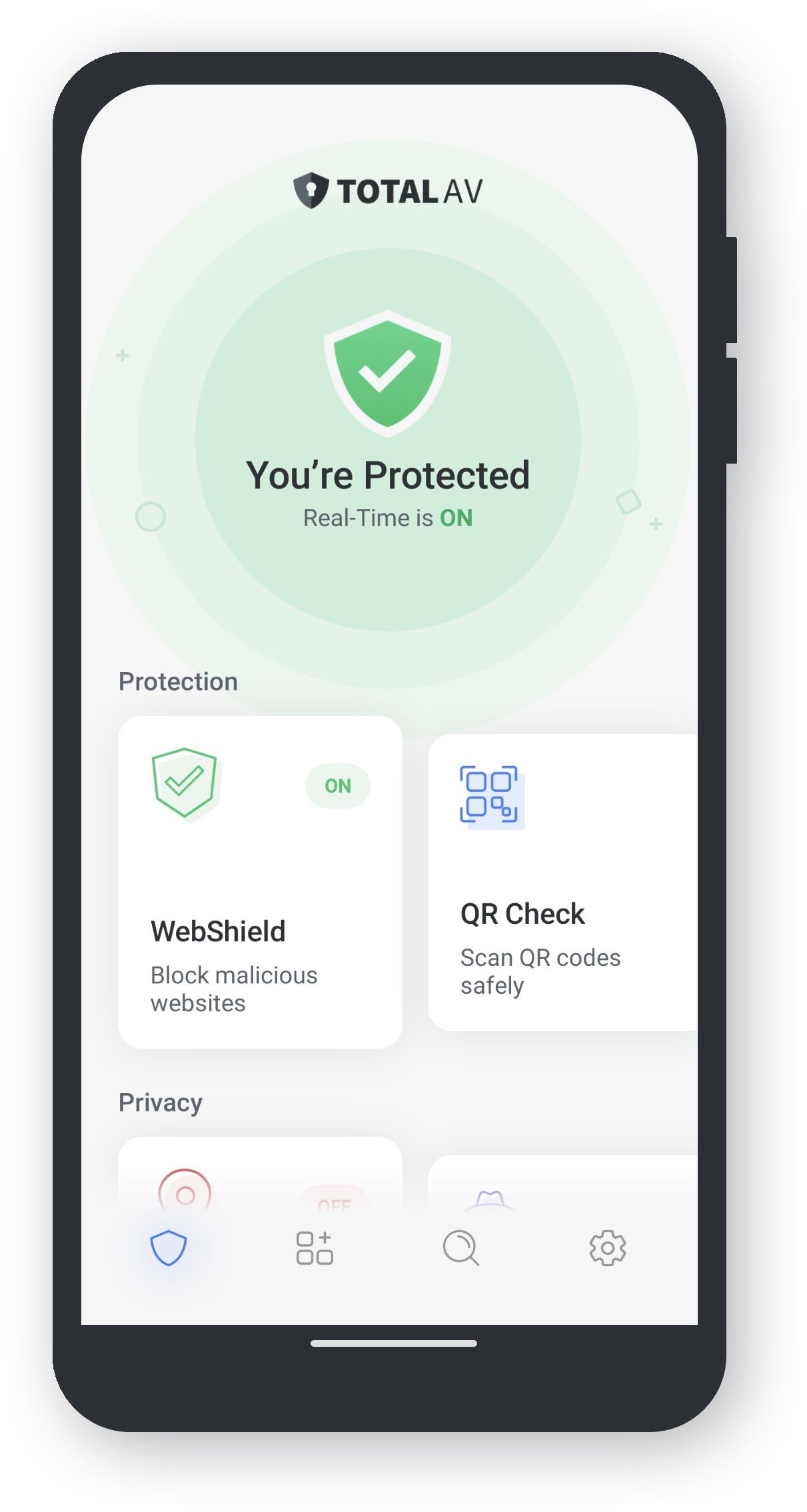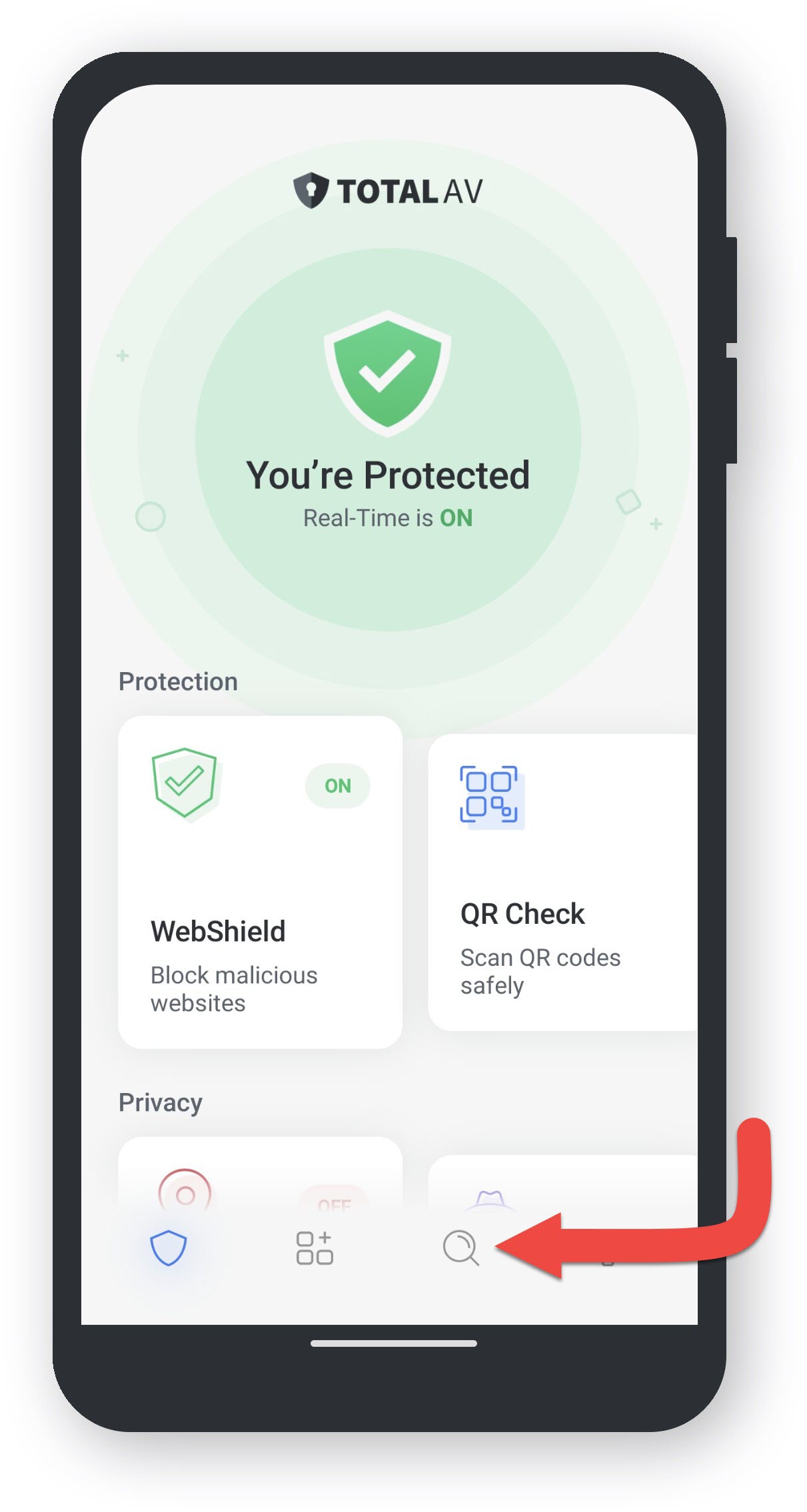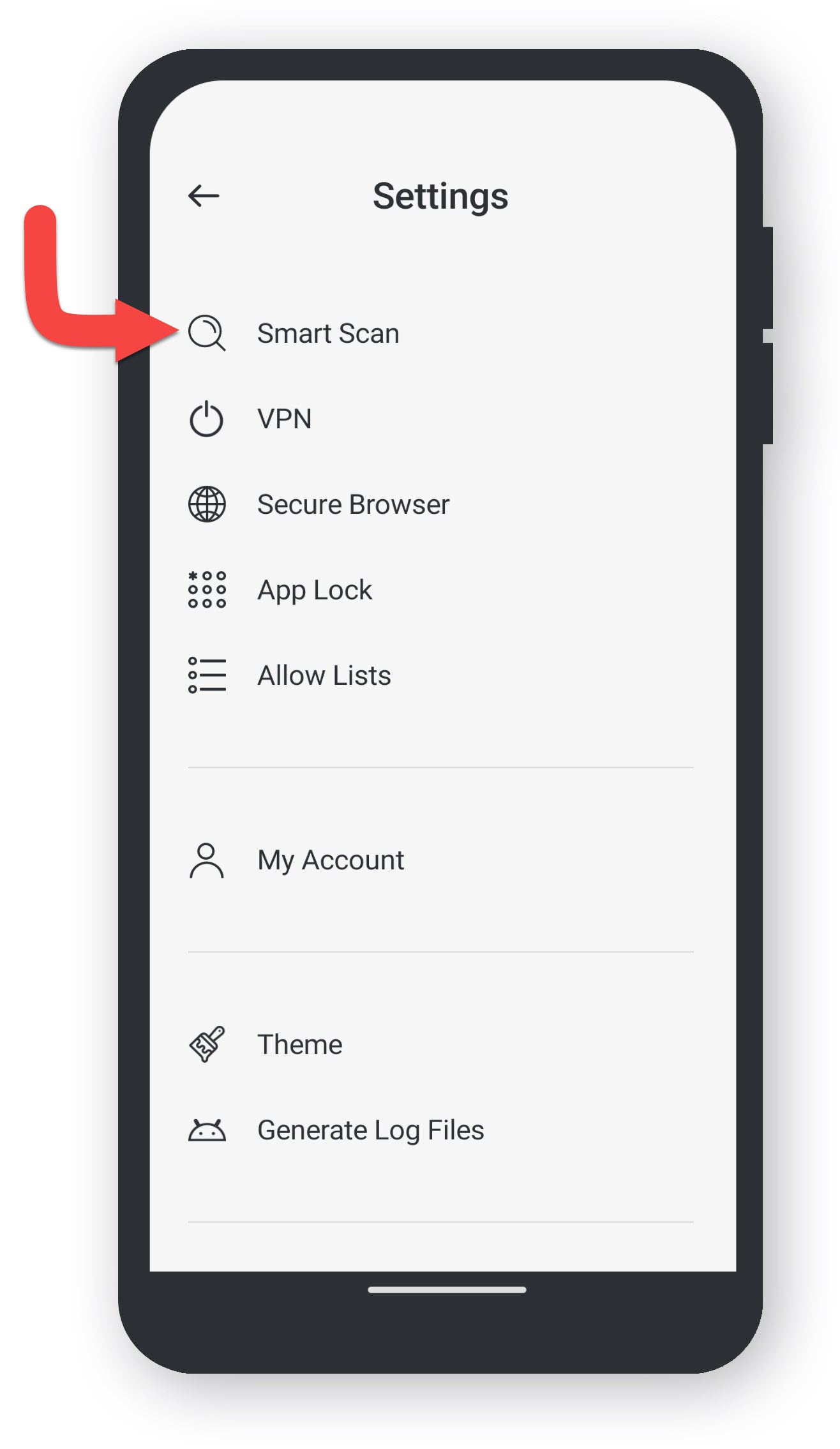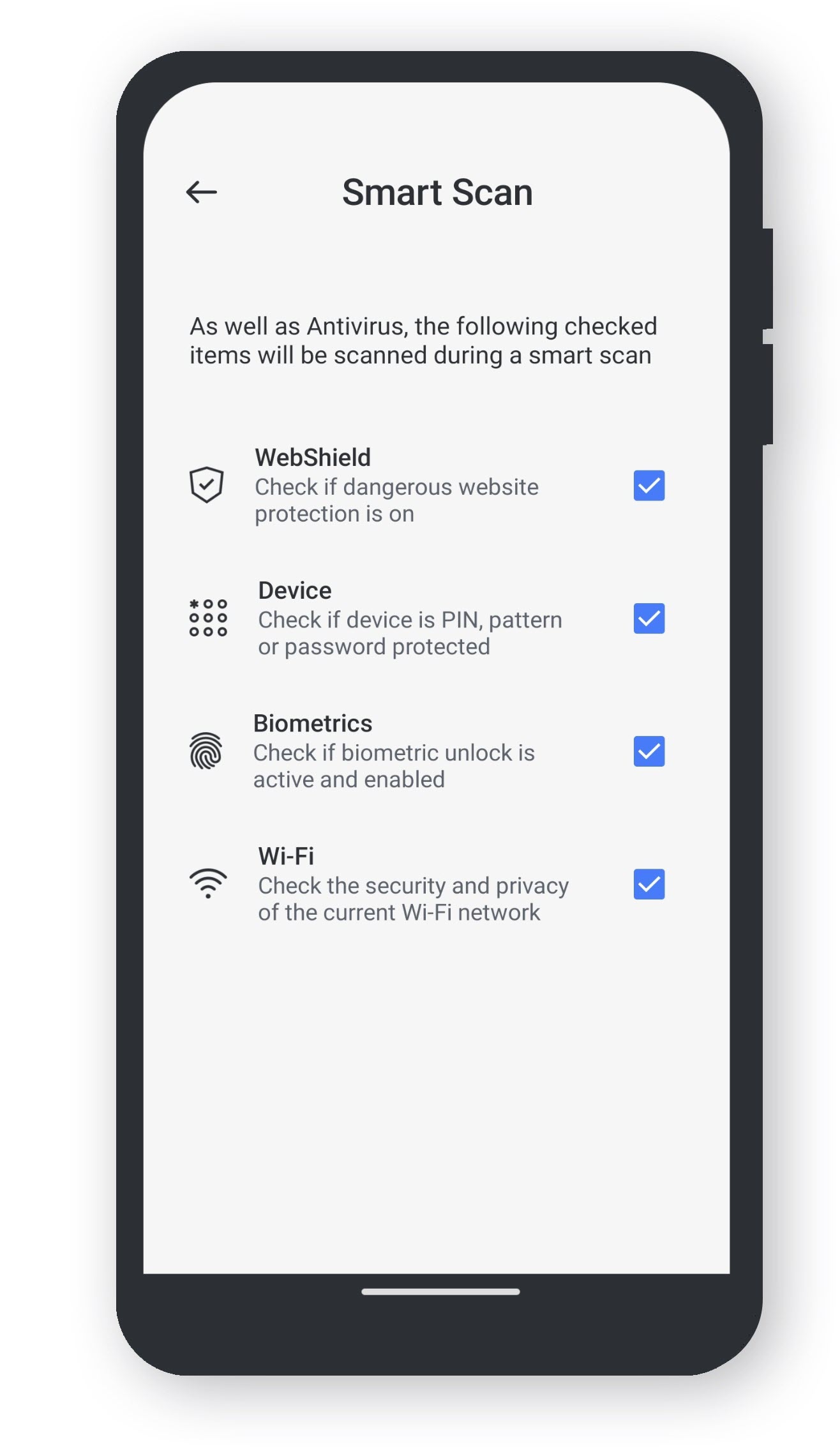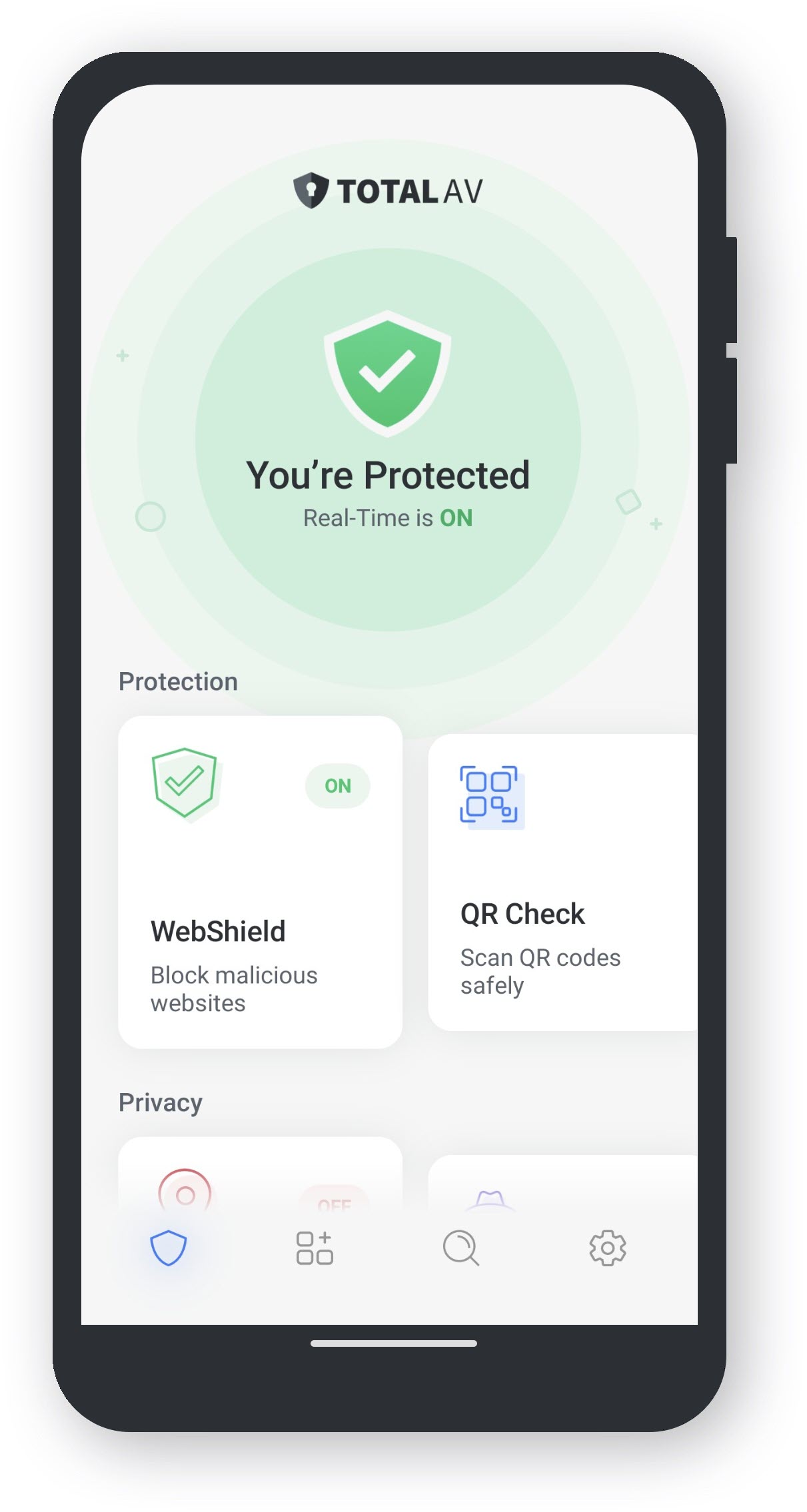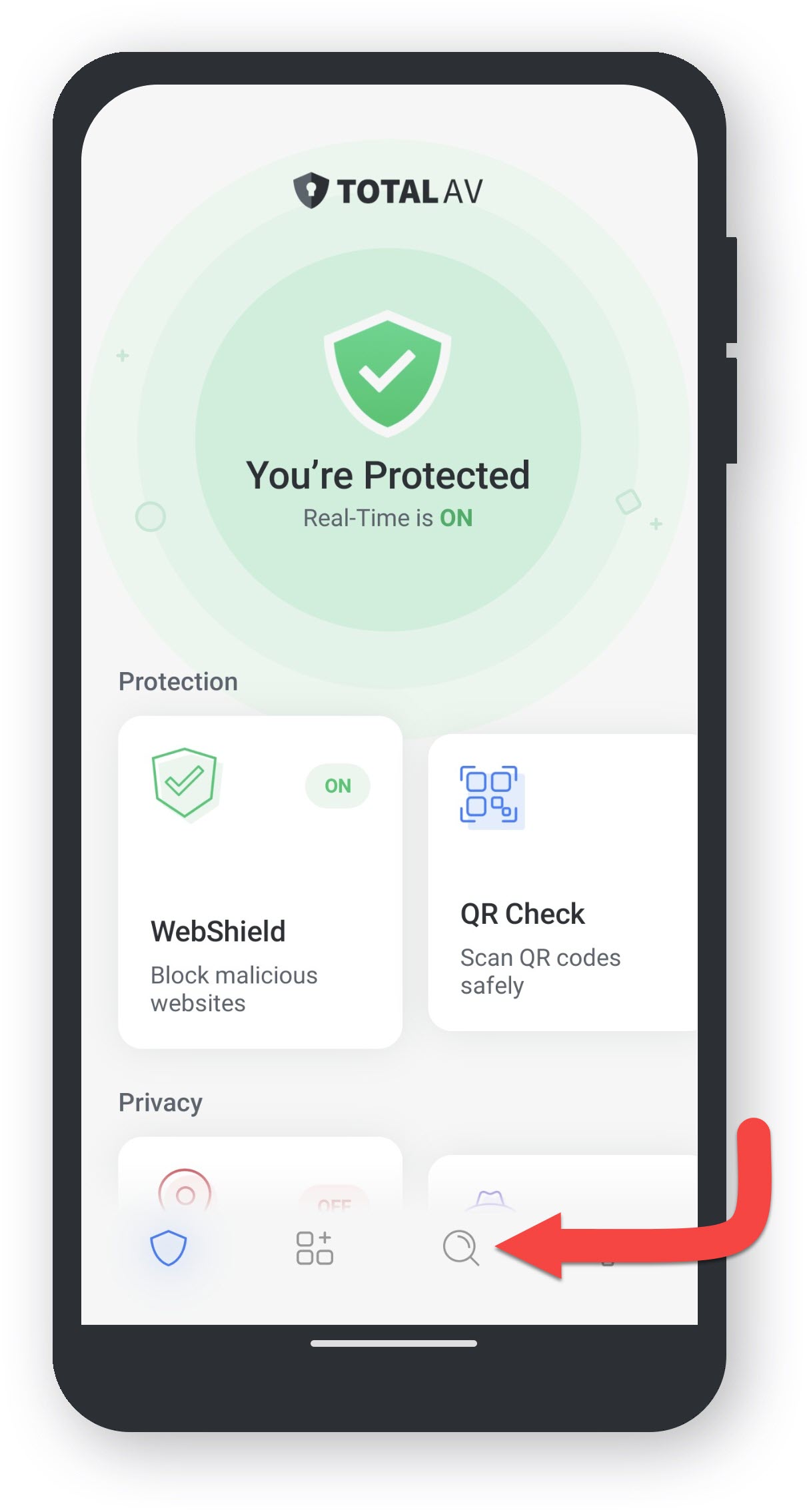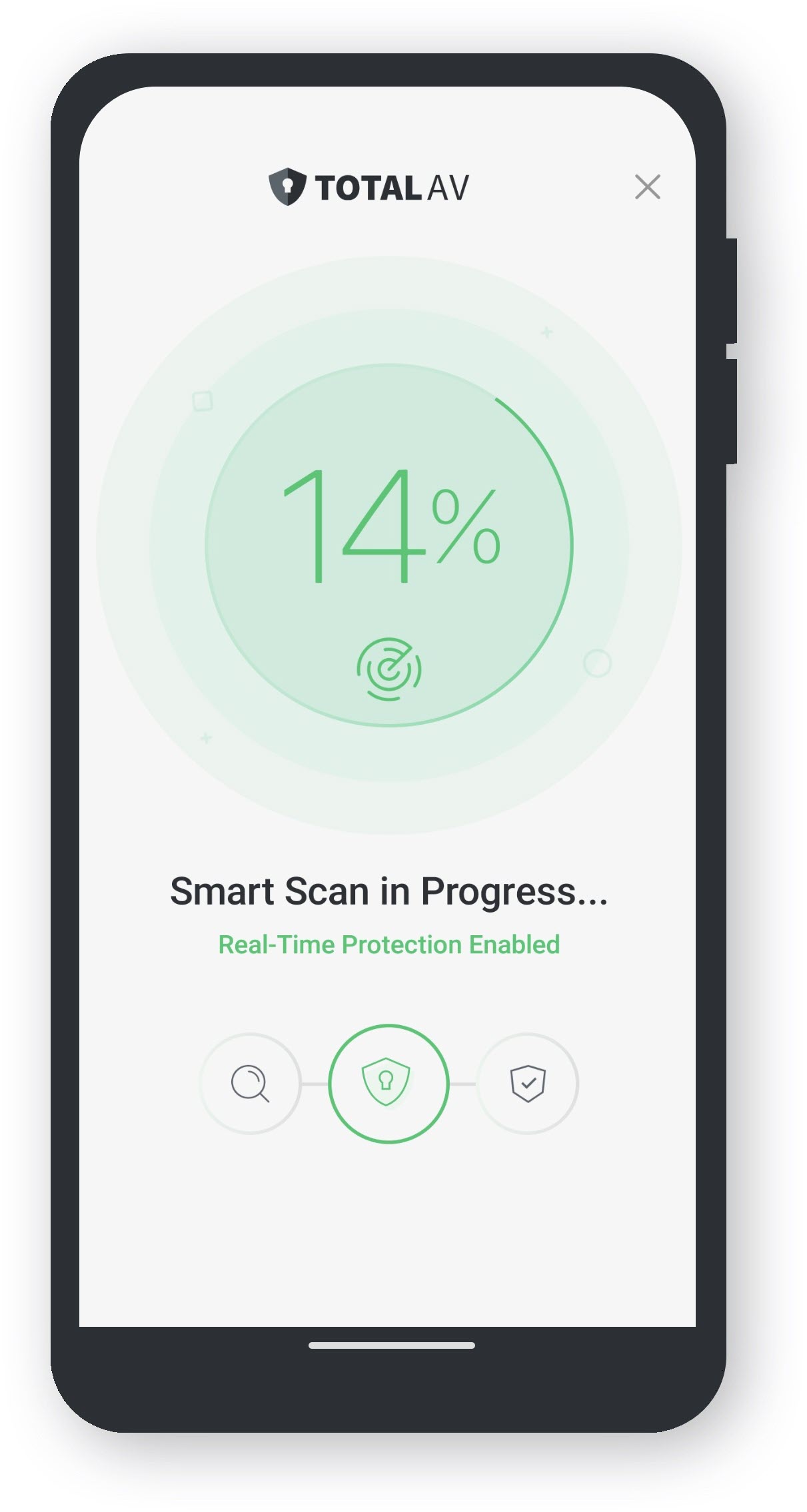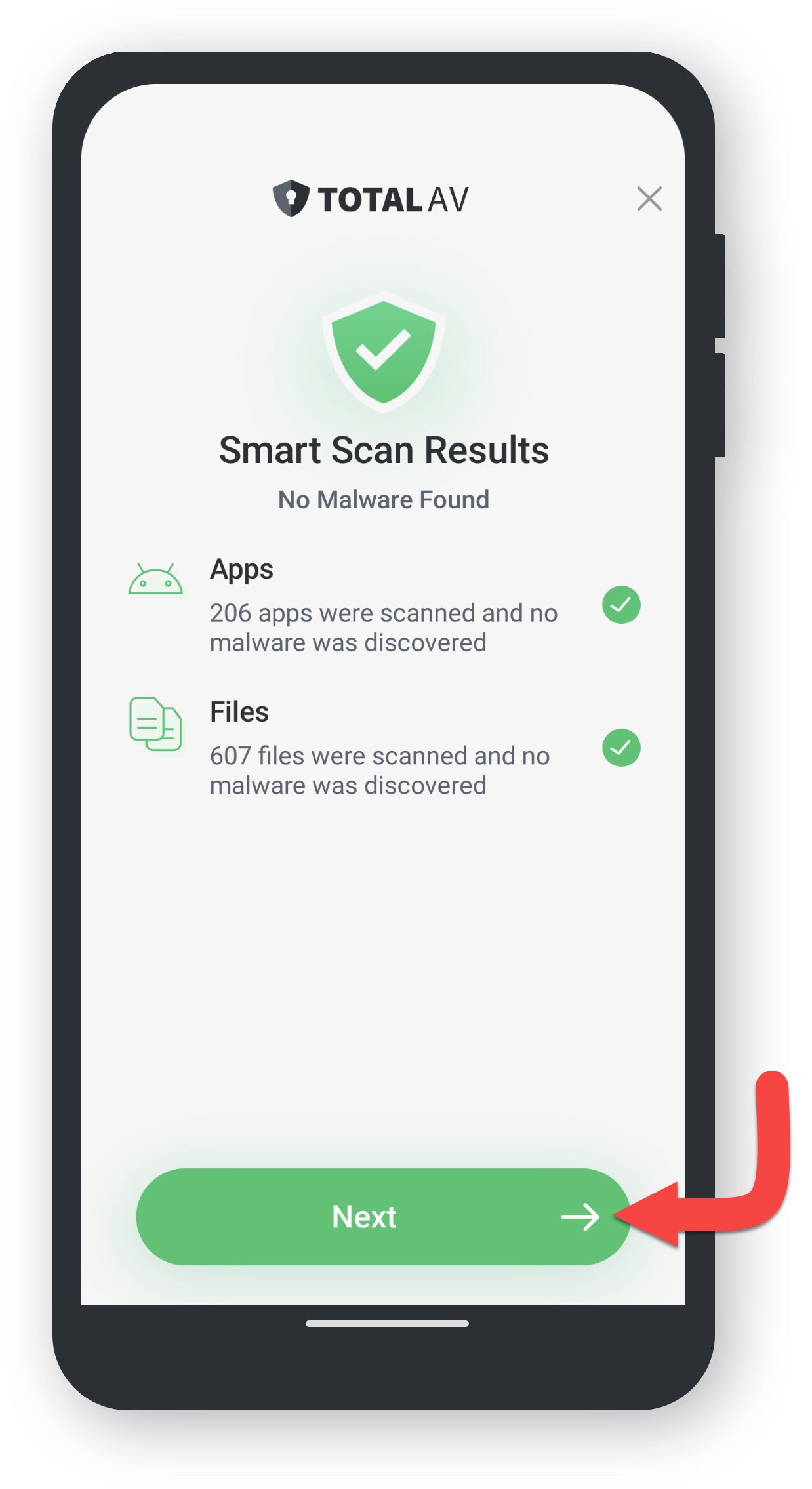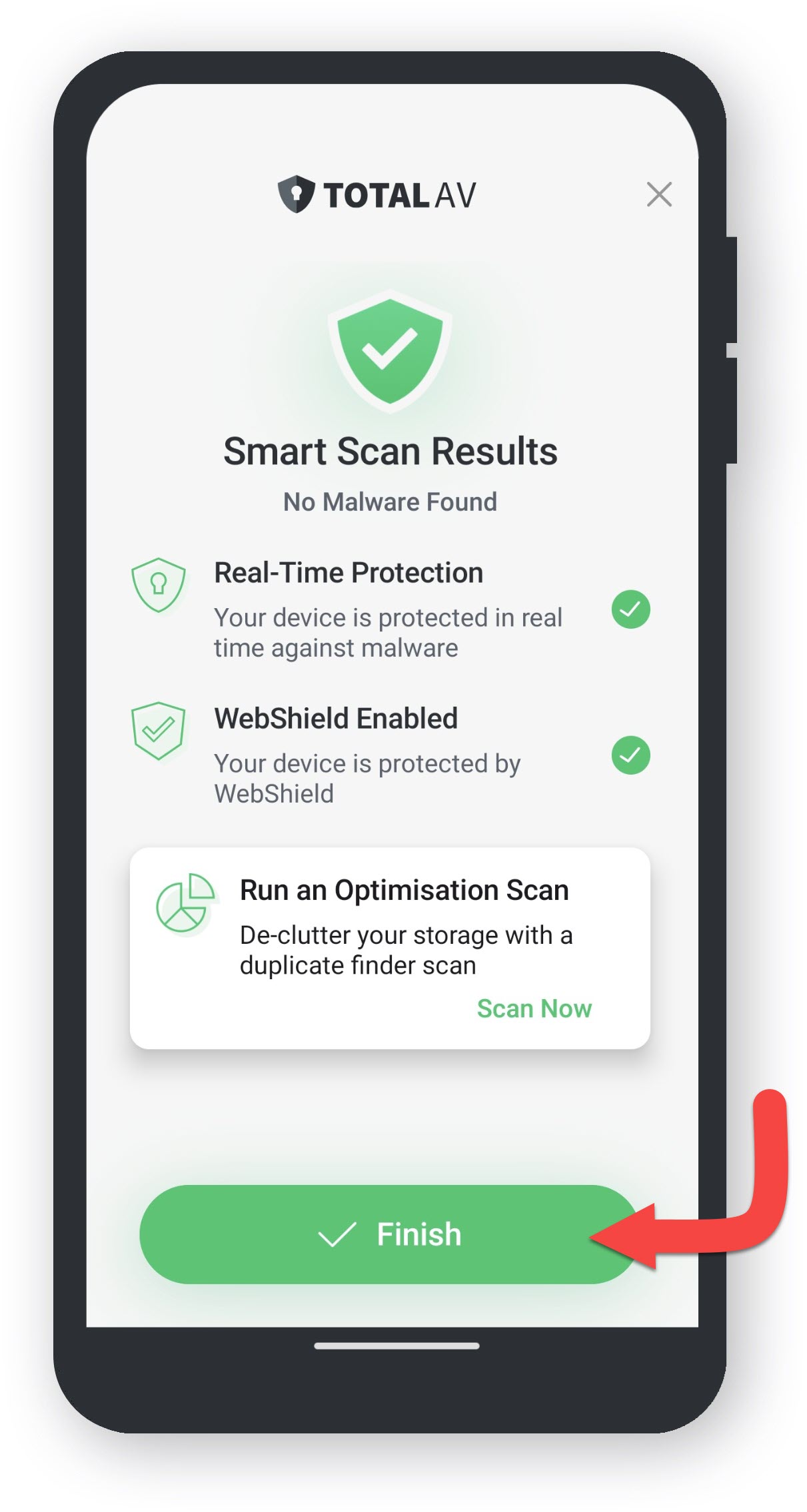There are a few different options available to you if you would like to scan your computer for malware.
Within this article we will cover the following:
How do I run a Quick Scan?
You may want to do a quick check for malware on your computer. That is why TotalAV offers their Quick Scan feature. To perform a quick scan follow these steps:
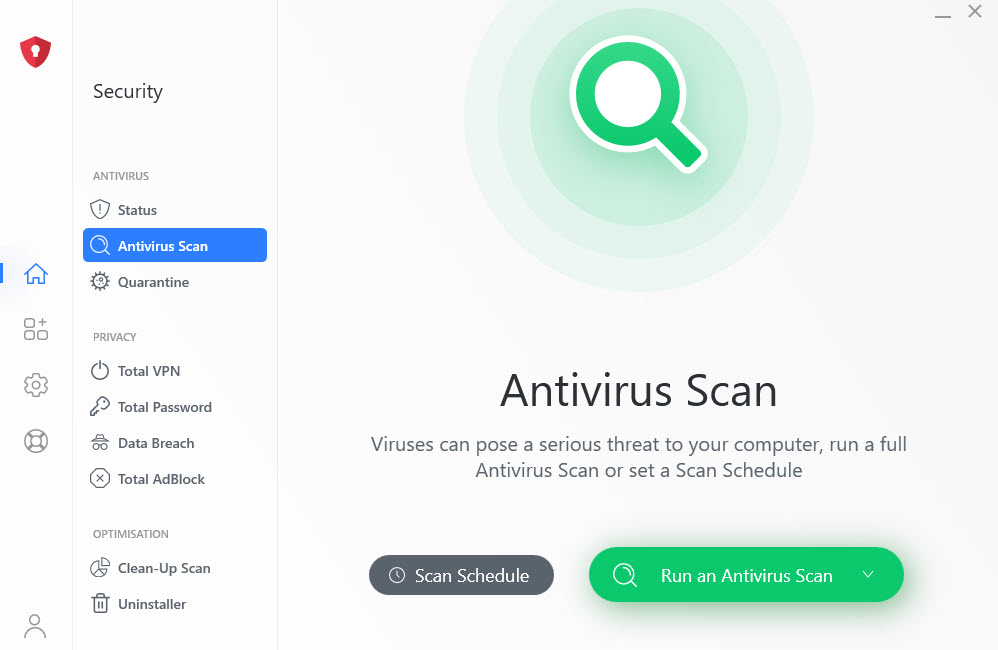
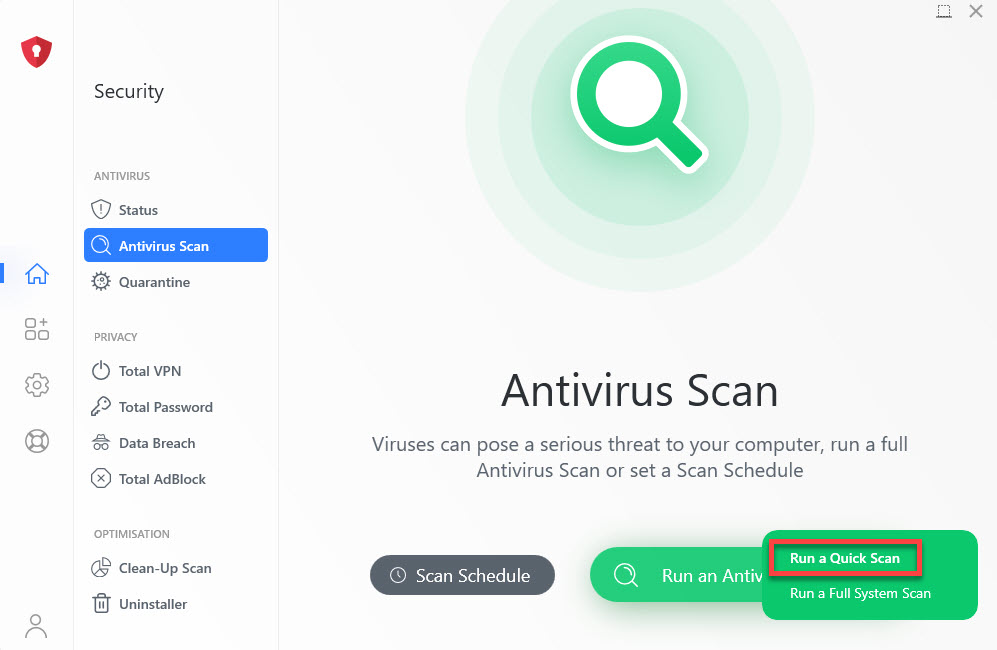
If there are any Quarantined Files, you can review them in the Quarantine Page by clicking on Quarantine
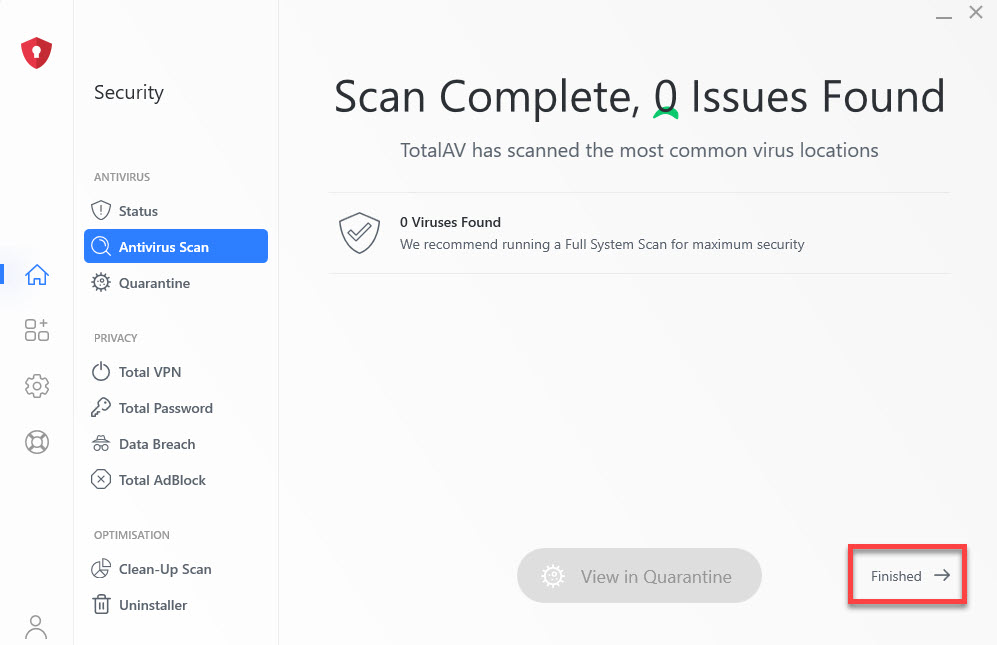
How do I run a System Malware Scan?
If you would like to have a more in-depth scan of your computer, you can run a full system scan using TotalAV's System Scan feature.
To perform a system scan follow these steps:
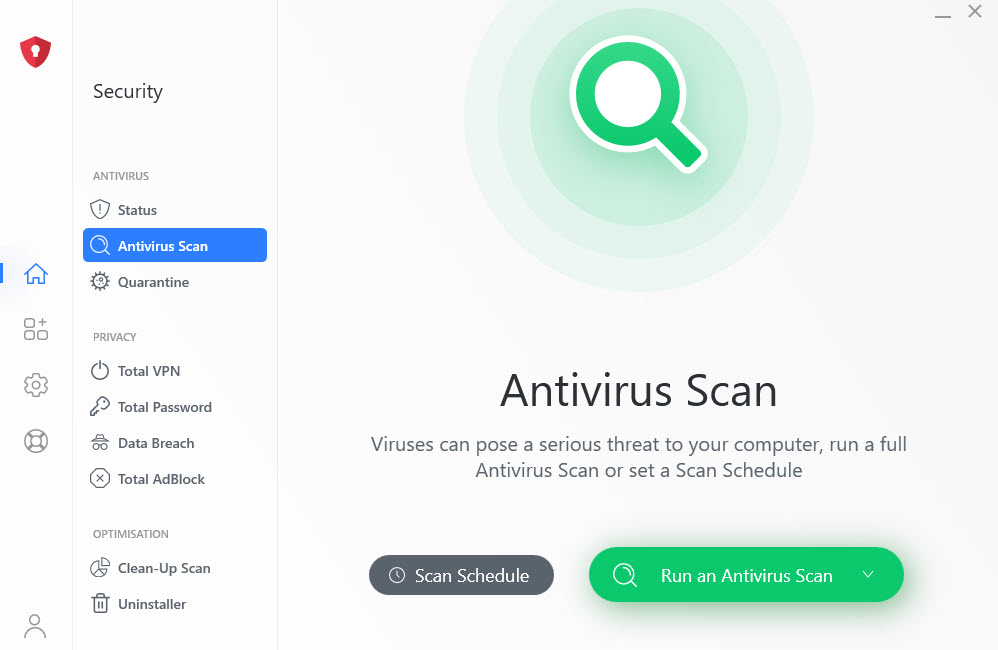
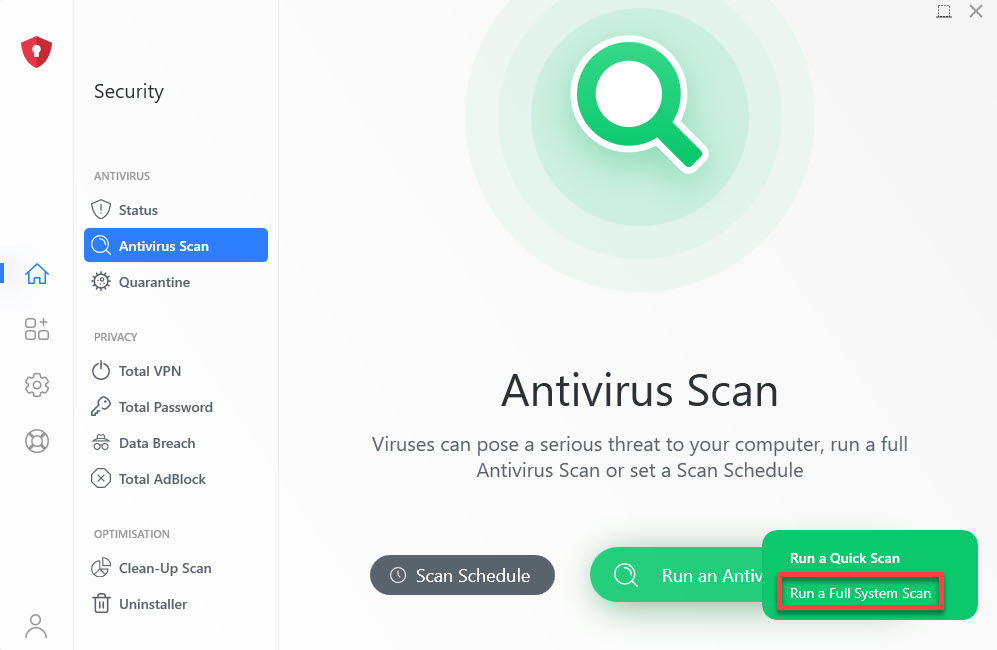
If there are any Quarantined Files, you can review them in the Quarantine Page by clicking on Quarantine
How do I Schedule Scans?
You may want to schedule a scan to perform automatically. TotalAV gives you the option to do so and customize what type of scan and when you want the scan to take place.
To customize when to schedule a scan, follow these steps:
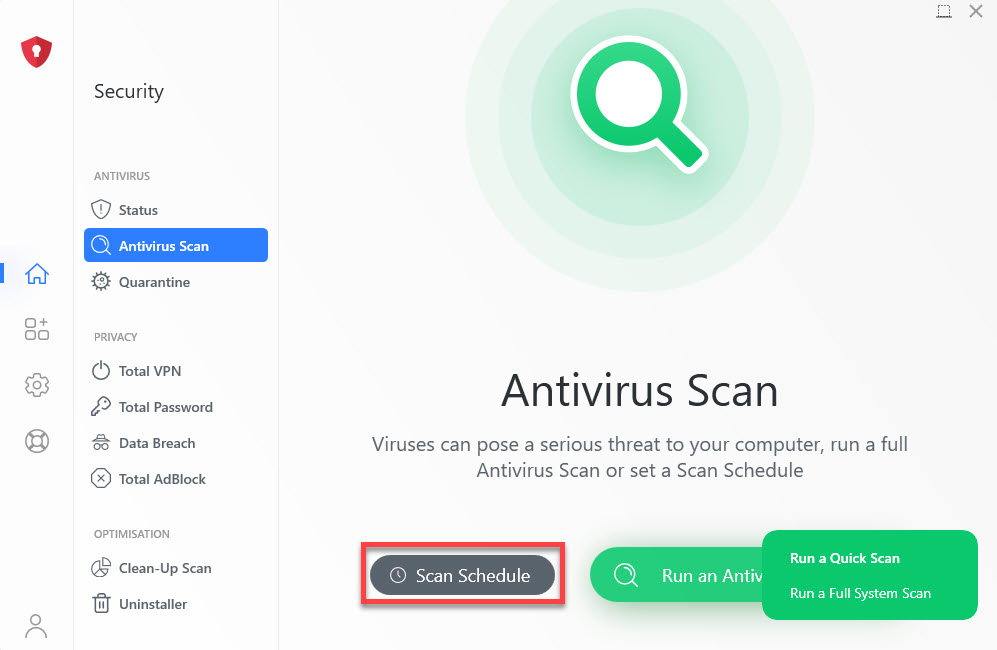
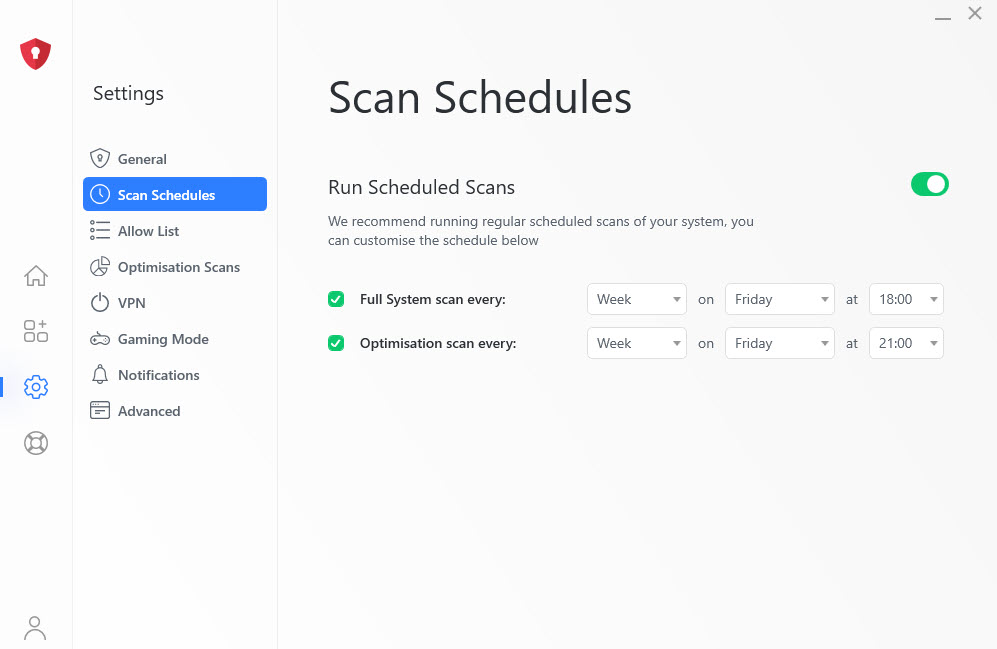
How do I Stop my Scan?
If you have accidentally started a scan that you were not meant to start or wish to not perform the scan, there will be a stop button underneath the scan in progress.
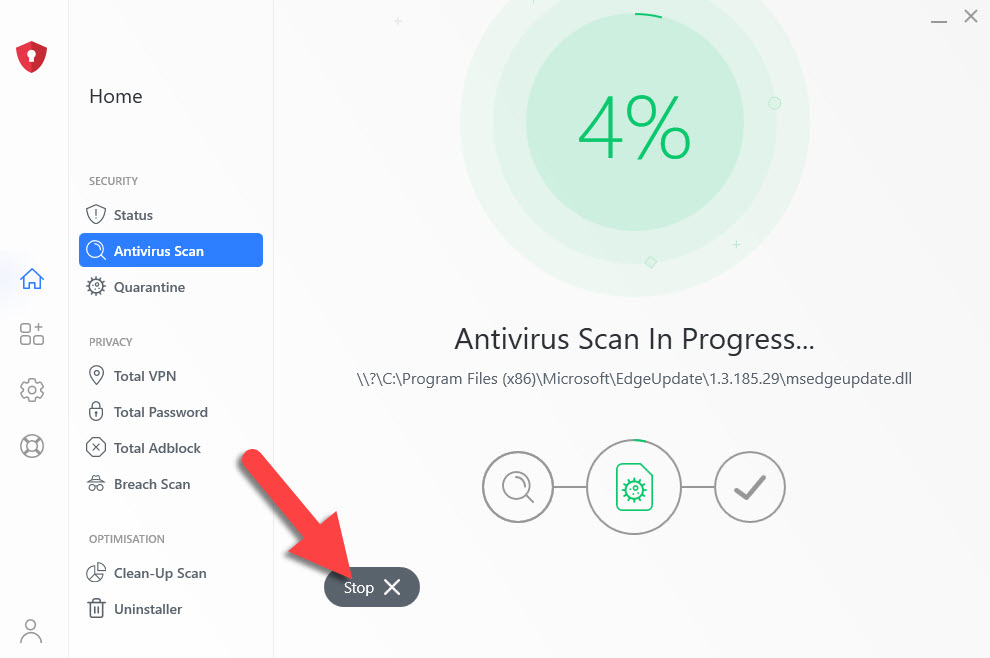
How do I Customize my Scans?
You are able to customize your scans by changing a few new options in the Optimization Scans Page and the Advanced Settings Page, please see below on how to access these pages:
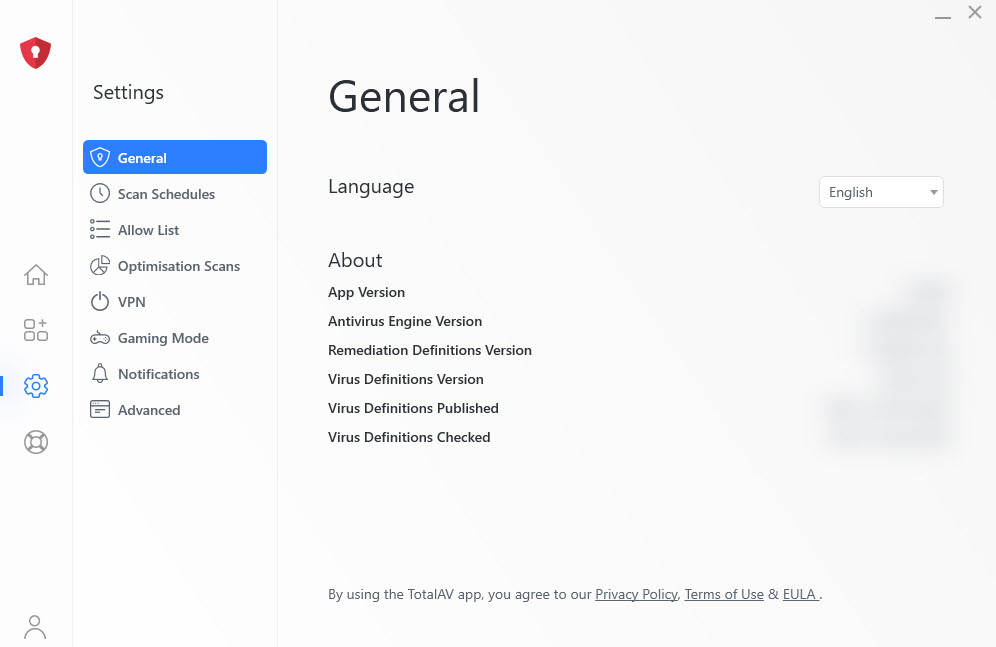
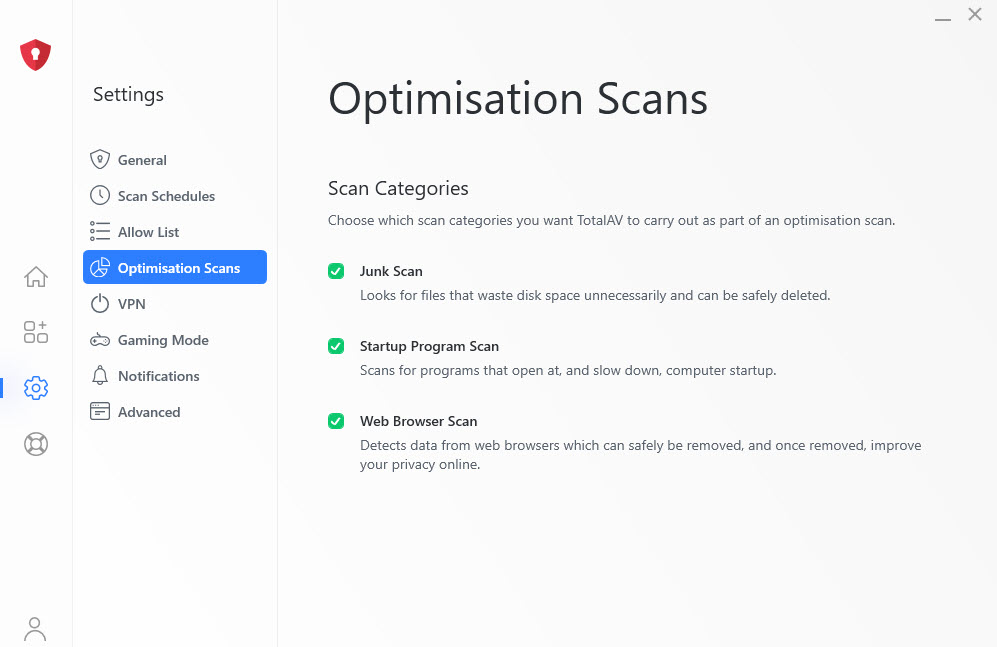
Here you can choose what type of Optimization Scans can be carried out by TotalAV. We recommend keeping all three ticked, to better protect your privacy and also better aid your machine to run a bit faster too!
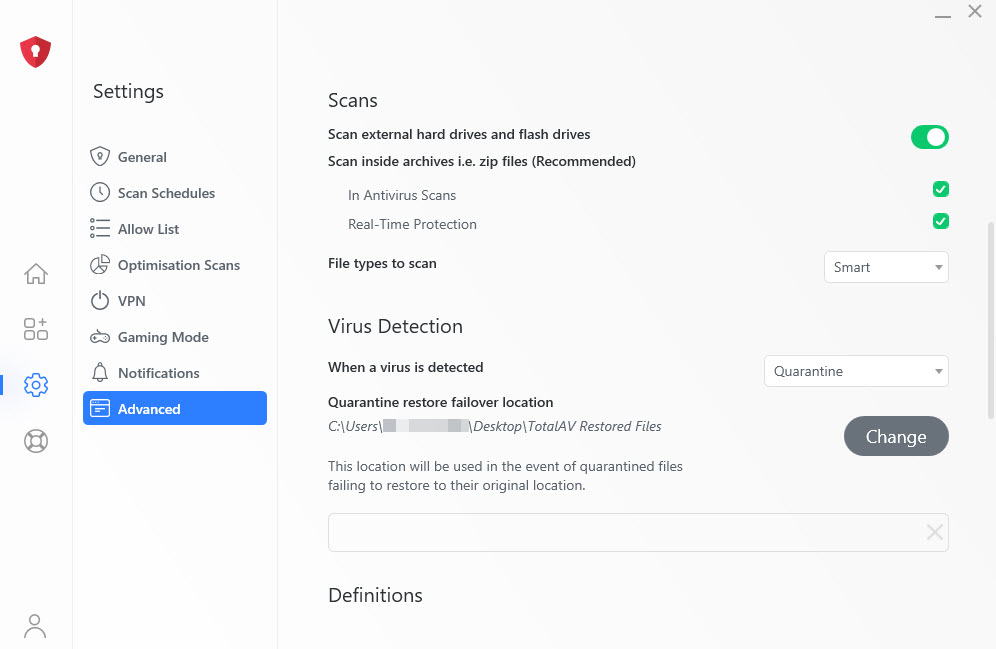
Here you can further adjust your Scan settings and Virus Settings too. We recommend keeping everything in this section of Advanced ticked and toggled on for better protection of your device!