Scheduled Malware Scanning
This is a feature that we introduced so people can do daily, weekly or monthly scans during an appropriate time for them. If you feel like you need to adjust these settings:
Have you recently noticed your desktop/laptop becoming more noisy lately? Have you noticed that your desktop/laptop has been generating more heat than usual? If you have and you've checked a Windows Program called Task Manager you will probably see a similar image below:
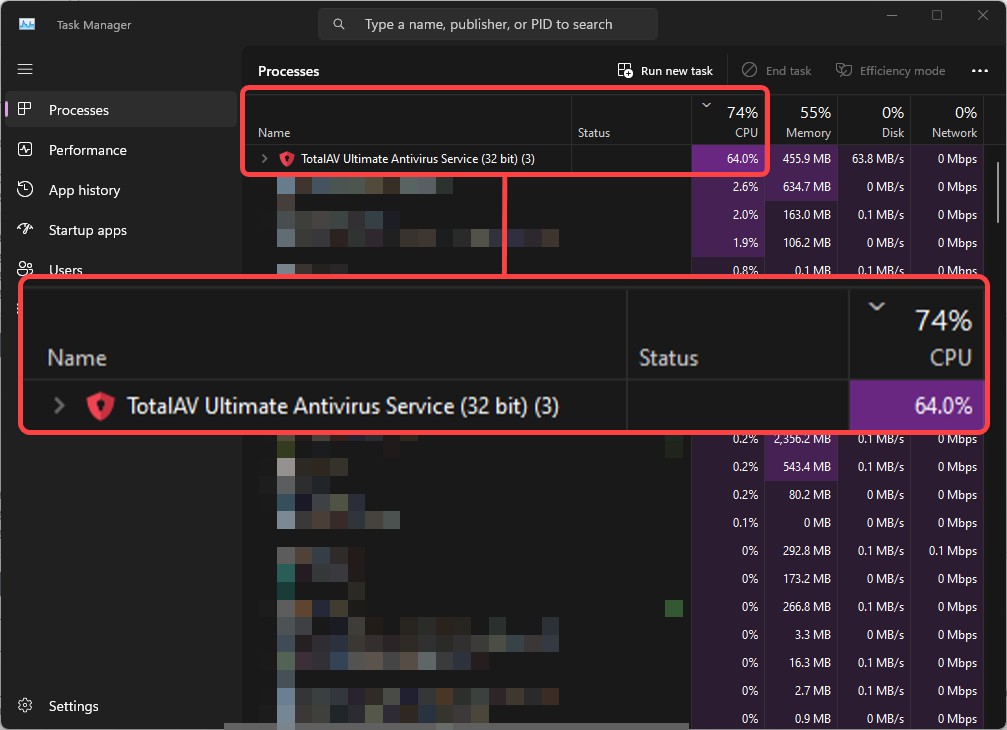
There maybe a few reasons why this is happening when you have TotalAV open or idle in the background.
This is a feature that we introduced so people can do daily, weekly or monthly scans during an appropriate time for them. If you feel like you need to adjust these settings:
Restarting your computer can help resolve high CPU usage from antivirus software by clearing memory, terminating stuck processes, and removing temporary files.
It also ensures that software updates are fully applied and resets the system state, which can resolve conflicts or inefficiencies causing excessive CPU usage.
Overall, a reboot reallocates system resources evenly, potentially reducing the antivirus software's impact on CPU performance.
By uninstalling and reinstalling TotalAV, this can fix the High CPU Usage with the program that you many have been experiencing prior, as it completely resets the program for you.
The next step you should take if you are experiencing High CPU Usage is making sure that Windows is updated to the latest version. To do so follow these instructions:
Click the Windows Icon on the Taskbar
Type Check for Update
Click Check for Update
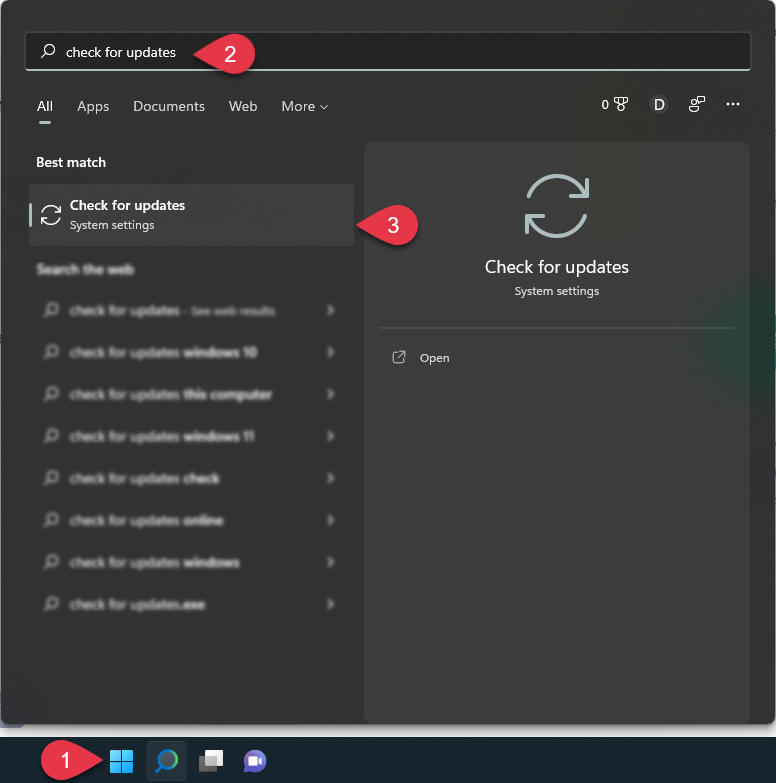
From here Windows will tell you if you are up-to-date. If you are not up to date:
Click Update Windows
Wait for Windows to update
Restart your computer
Try logging in again
If you are still seeing High CPU Usage, please try the next troubleshooting step.
Update your drivers, especially your graphics driver, by going to Device Manager, right-clicking on the device, and selecting Update driver.
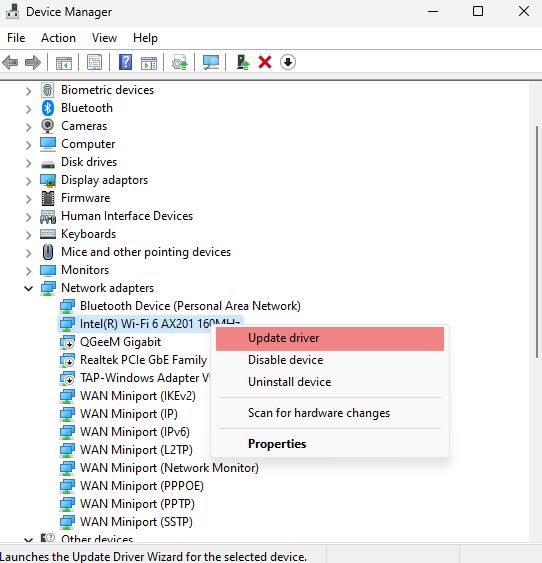
Use the System File Checker tool:
Let the scan complete and follow any instructions if it finds errors. After you should restart your computer.