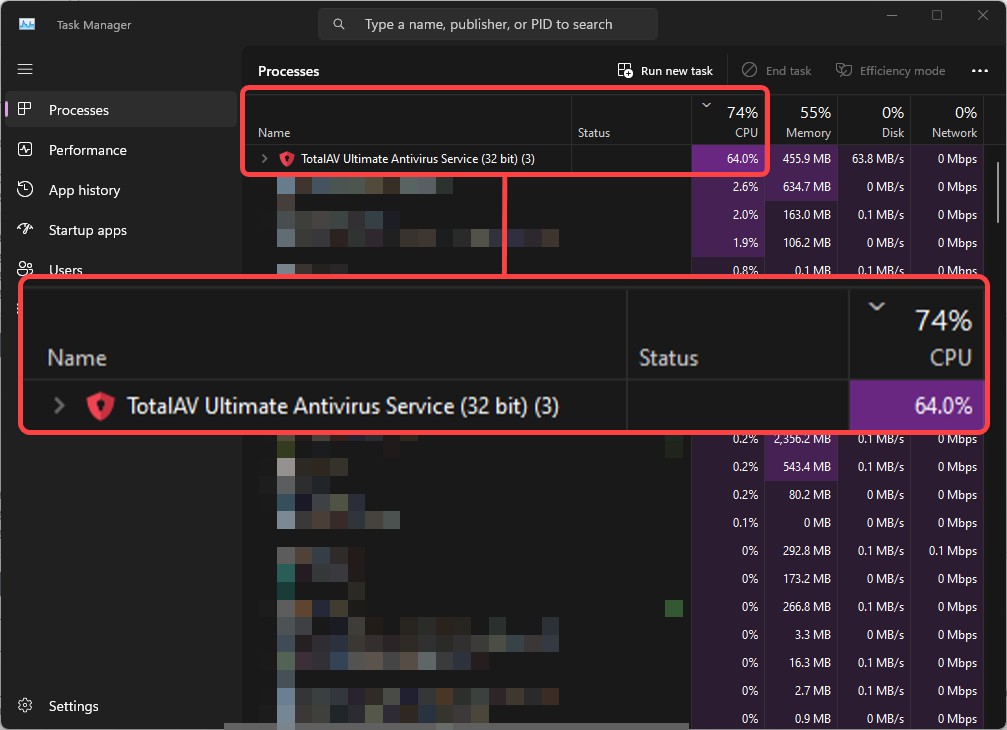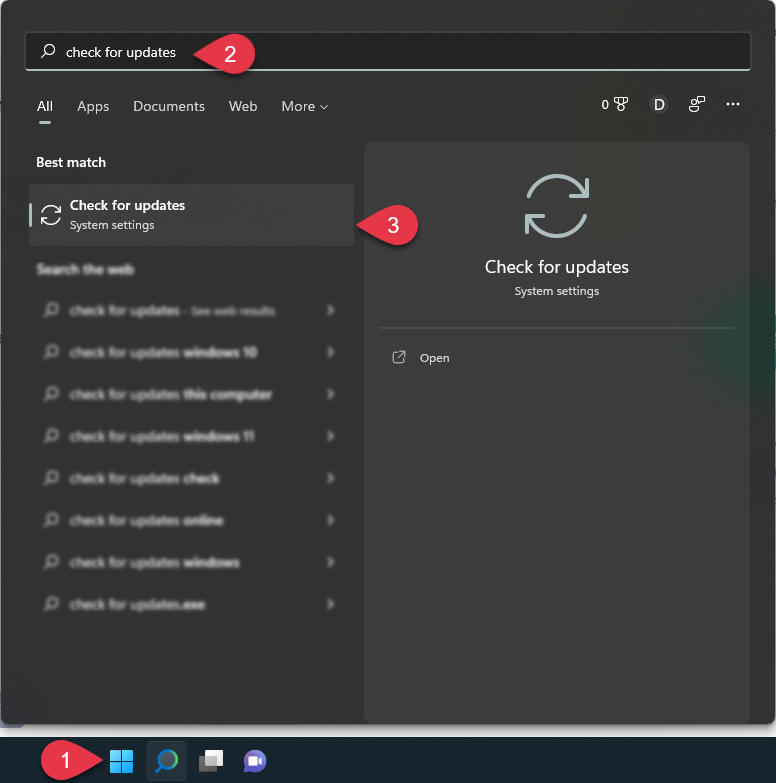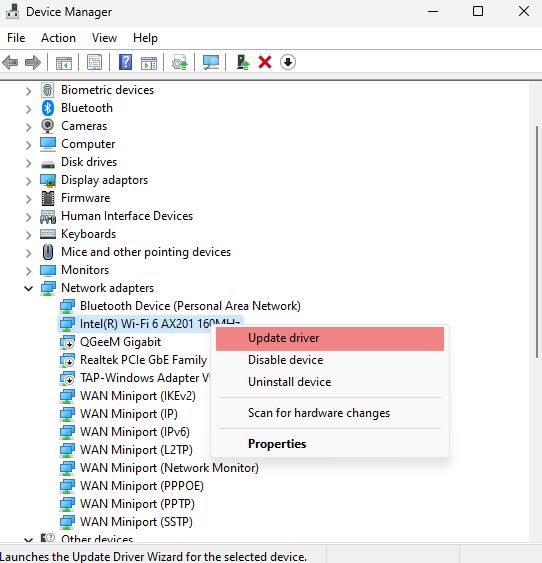Scansione malware pianificata
Questa è una funzionalità che abbiamo introdotto in modo che le persone possano eseguire scansioni giornaliere, settimanali o mensili durante un periodo di tempo appropriato per loro. Se ritieni di dover modificare queste impostazioni: