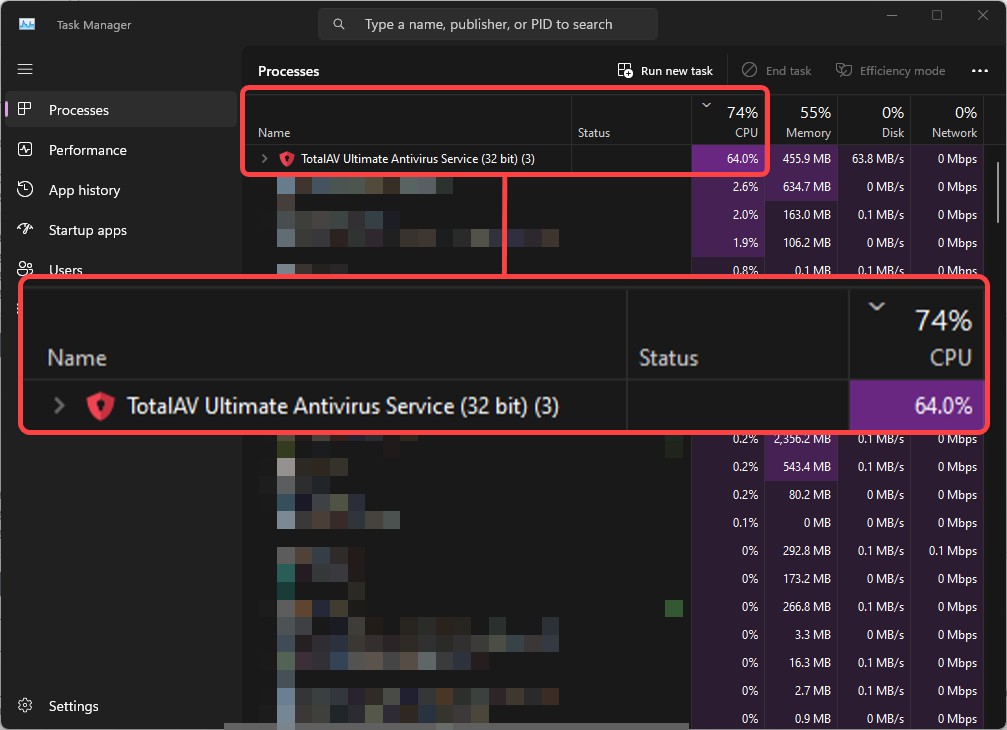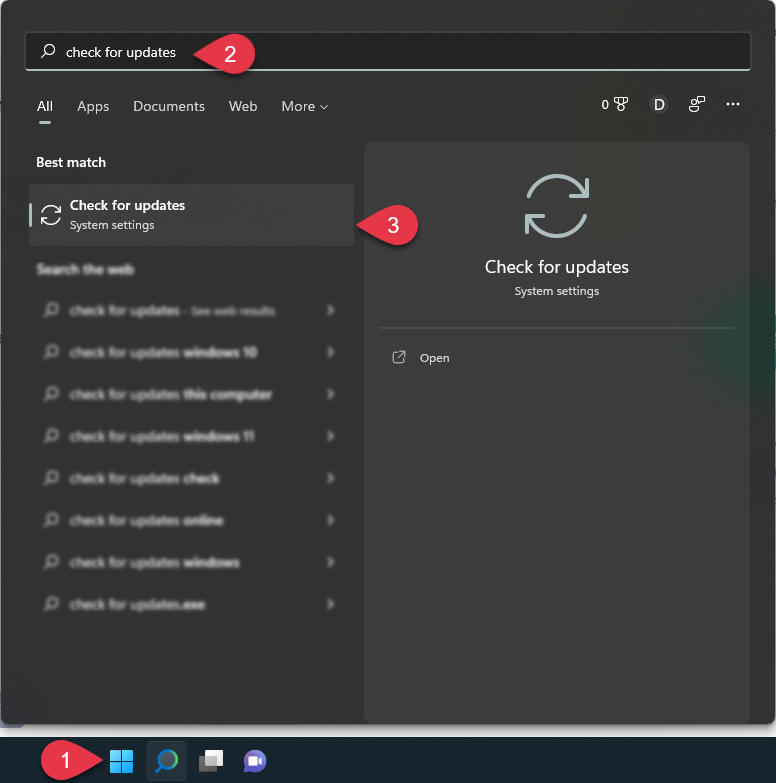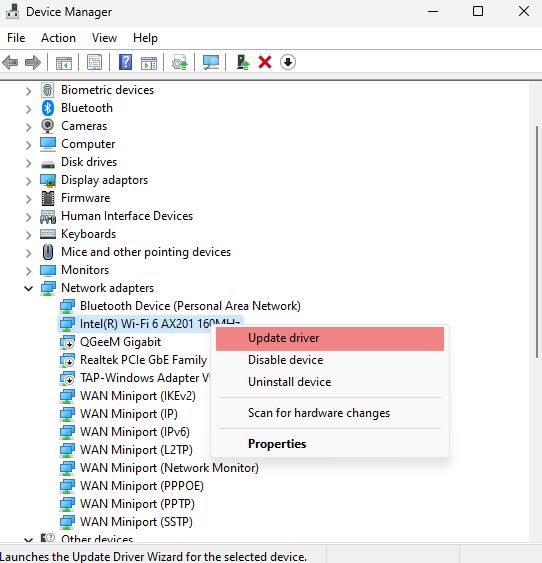Geplanter Malware-Scan
Dies ist eine Funktion, die wir eingeführt haben, damit Benutzer zu einer für sie geeigneten Zeit tägliche, wöchentliche oder monatliche Scans durchführen können. Wenn Sie der Meinung sind, dass Sie diese Einstellungen anpassen müssen: