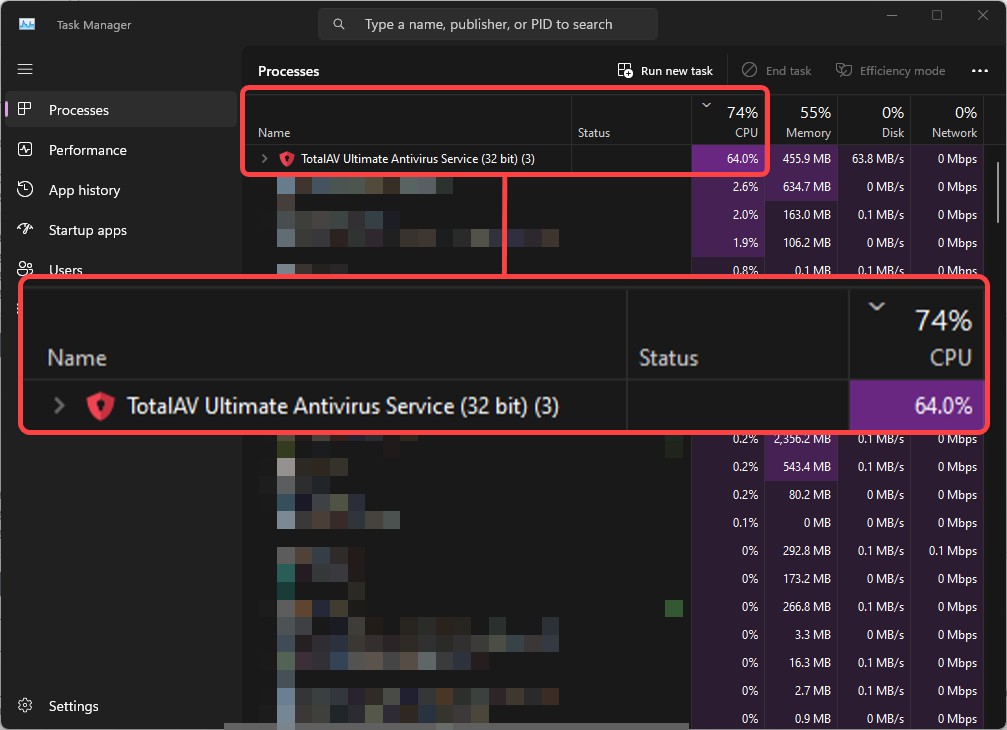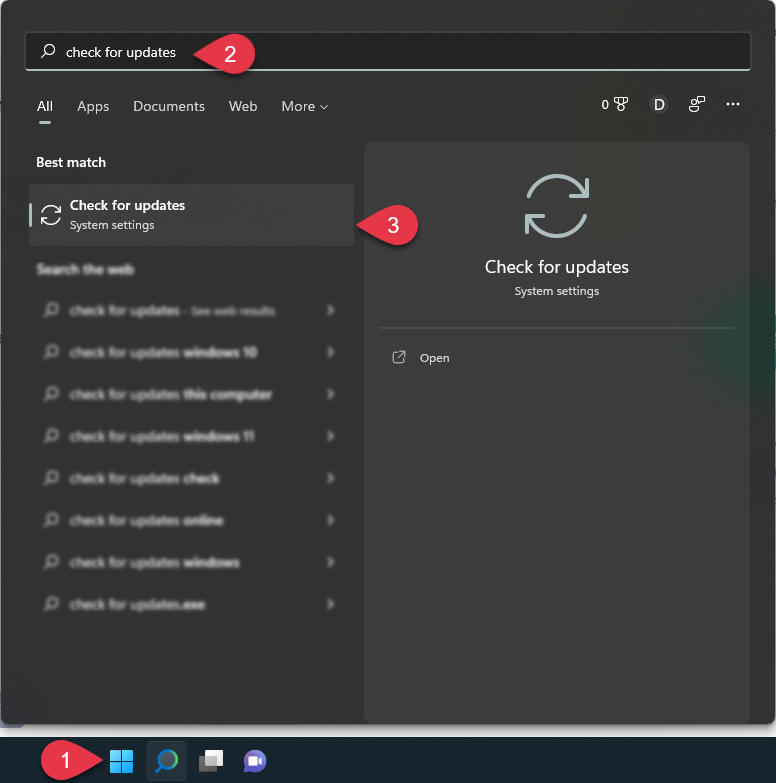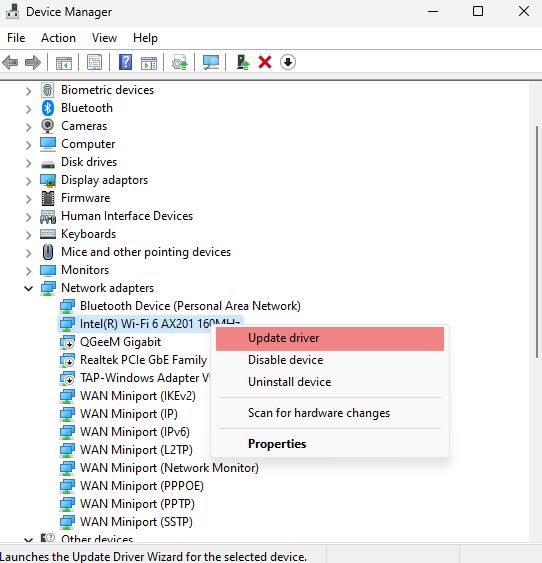Analyse planifiée des logiciels malveillants
Il s'agit d'une fonctionnalité que nous avons introduite afin que les utilisateurs puissent effectuer des analyses quotidiennes, hebdomadaires ou mensuelles à un moment qui leur convient. Si vous sentez que vous devez ajuster ces paramètres :