Um eine einzelne Datei oder einen Ordner mit Dateien über unsere Website hochzuladen, gehen Sie folgendermaßen vor:
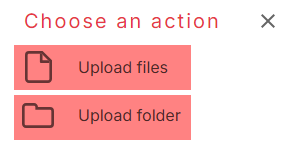
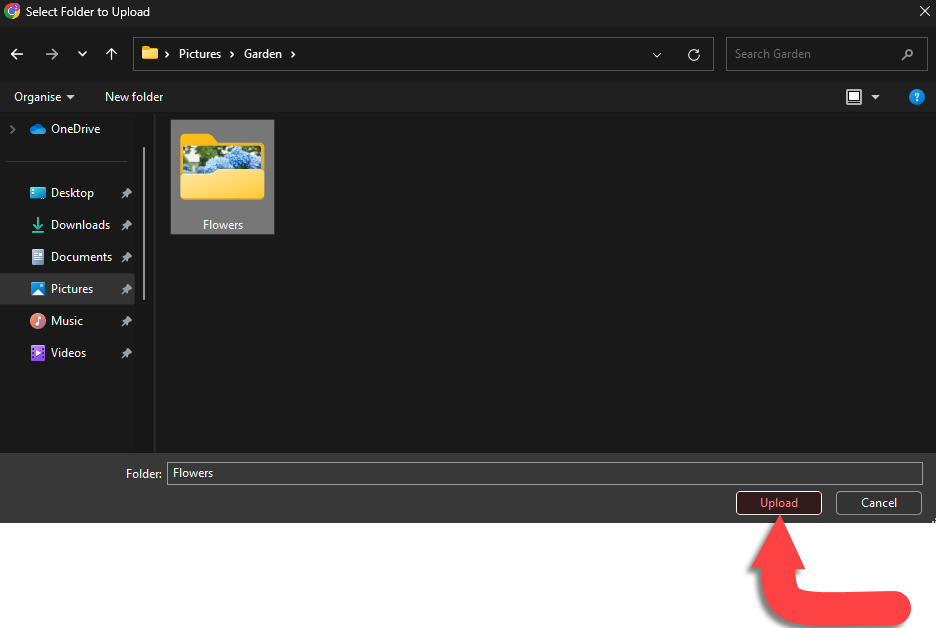
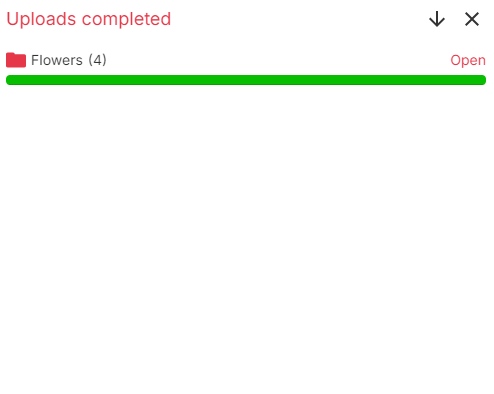
Mit Total Drive ist das Hochladen von Dateien ganz einfach! Befolgen Sie die nachstehenden Anweisungen, um Hilfe beim Hochladen Ihrer Fotos, Videos, Dokumente, Musik usw. zu erhalten!
Um Dateien und Ordner auf Total Drive hochzuladen, greifen Sie entweder über unsere Website oder unsere App auf Ihr Konto zu.
Um eine einzelne Datei oder einen Ordner mit Dateien über unsere Website hochzuladen, gehen Sie folgendermaßen vor:
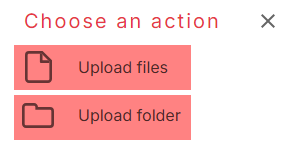
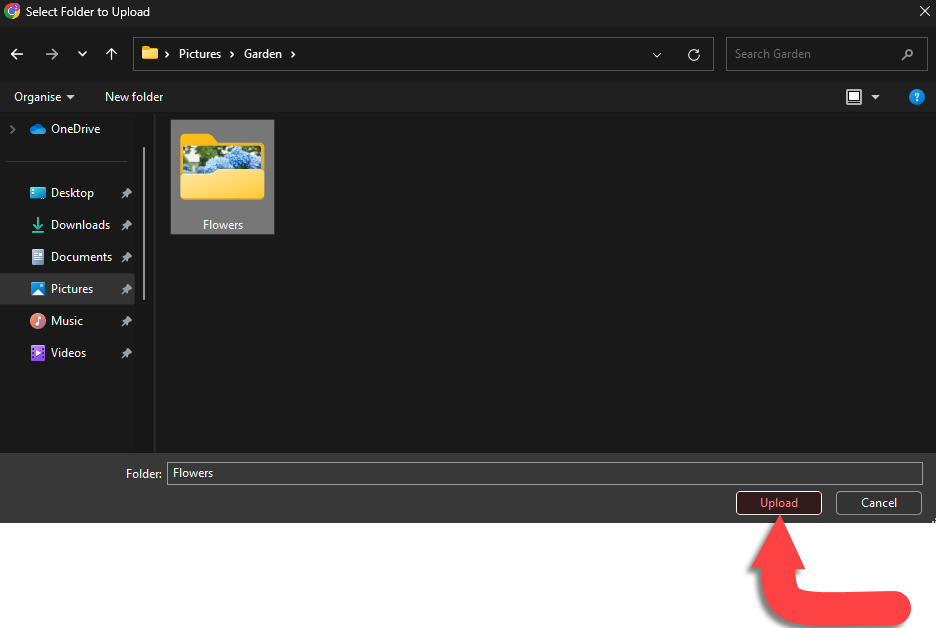
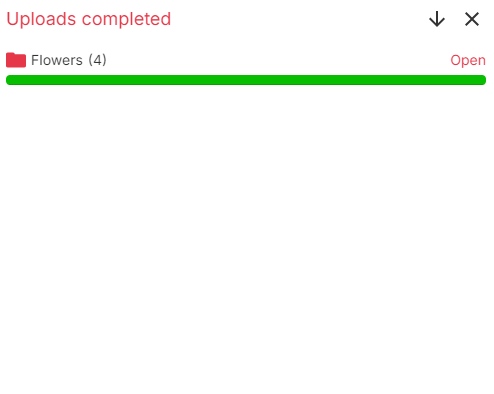
Um Inhalte mit der Windows-Anwendung von Total Drive hochzuladen, müssen Sie den Ordner im Datei-Explorer verwenden, um Dateien, Musik, Bilder und Videos hochzuladen.
Nachfolgend erfahren Sie, wie Sie Ihre Inhalte hochladen:
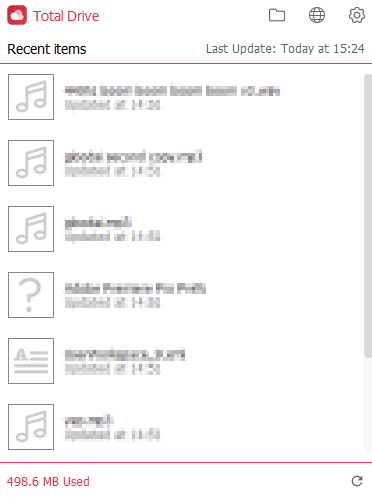
Wählen Sie mit dem Datei-Explorer die Dateien aus, die Sie von Ihrem Windows-Computer hochladen möchten.
Um Dateien zu übertragen, klicken Sie mit der rechten Maustaste auf die Dateien, die Sie kopieren möchten, und wählen Sie „Kopieren“ aus.
– Navigieren Sie dann zum Ordnerbereich von Total Drive, klicken Sie erneut mit der rechten Maustaste und wählen Sie „Einfügen“, um die Dateien an diesem Speicherort abzulegen.
Die Synchronisierung der Datei mit Total Drive dauert einige Sekunden. Sobald die Synchronisierung abgeschlossen ist, wird neben dem Dateisymbol jedoch ein grünes Häkchen angezeigt:
Sobald die Dateien hochgeladen und mit Total Drive synchronisiert wurden, können Sie auf allen verfügbaren Plattformen darauf zugreifen.
Um Inhalte mit der macOS-Anwendung von Total Drive hochzuladen, müssen Sie den Ordner im Finder verwenden, um Dateien, Musik, Bilder und Videos hochzuladen.
Nachfolgend erfahren Sie, wie Sie Ihre Inhalte hochladen:
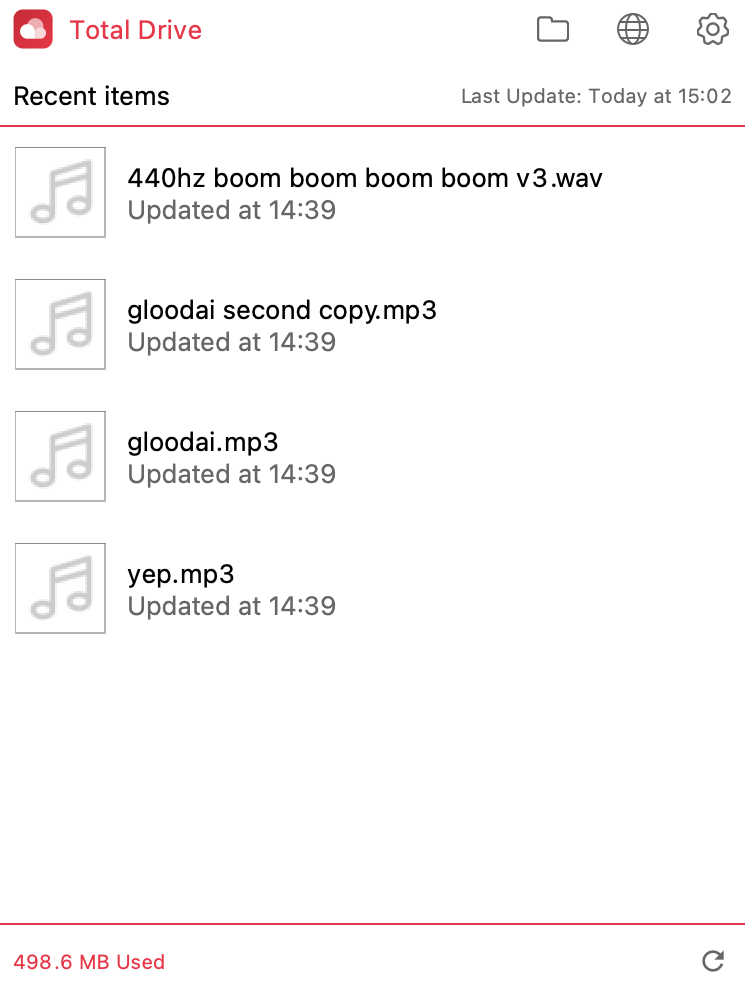
Wählen Sie im Finder die Dateien aus, die Sie von Ihrem Mac hochladen möchten.
Um Dateien zu übertragen, klicken Sie mit der rechten Maustaste (oder bei gedrückter Befehlstaste) auf die Dateien, die Sie kopieren möchten, und wählen Sie „Kopieren“ aus.
Navigieren Sie dann zum Ordnerbereich von Total Drive, klicken Sie erneut mit der rechten Maustaste (oder bei gedrückter Befehlstaste) und wählen Sie „Element einfügen“, um die Dateien an diesem Speicherort zu platzieren.
Sobald die Dateien hochgeladen und mit Total Drive synchronisiert wurden, können Sie auf allen verfügbaren Plattformen darauf zugreifen.
Um eine einzelne Datei oder Dateien über unsere mobile Anwendung hochzuladen, befolgen Sie diese Schritte:
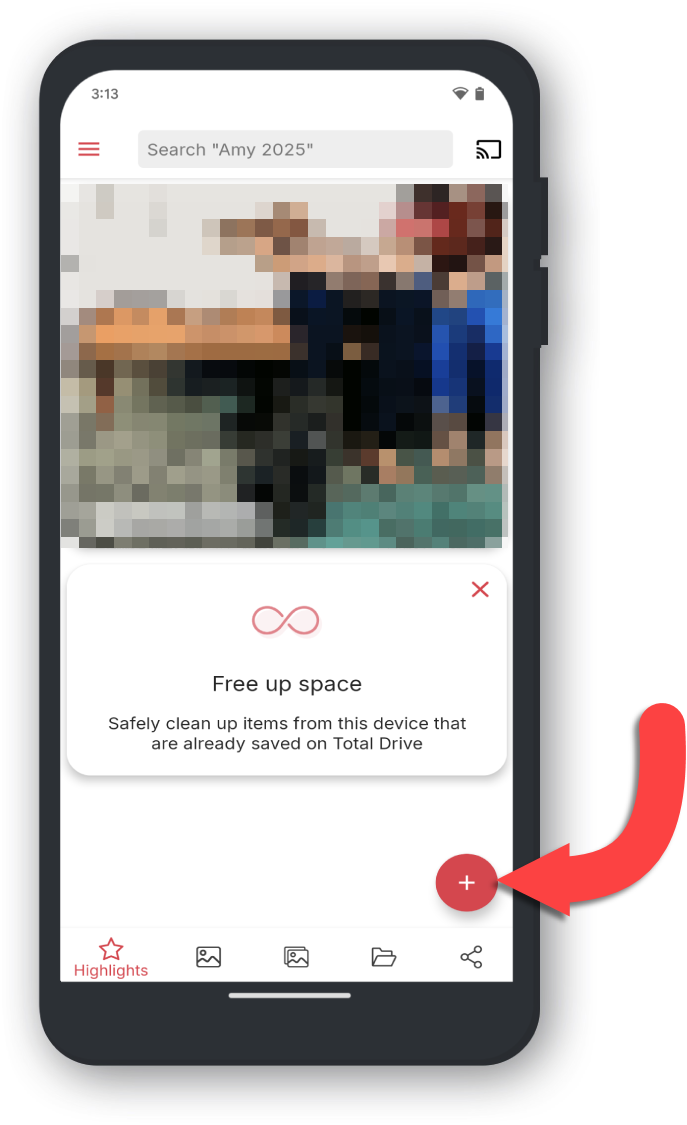
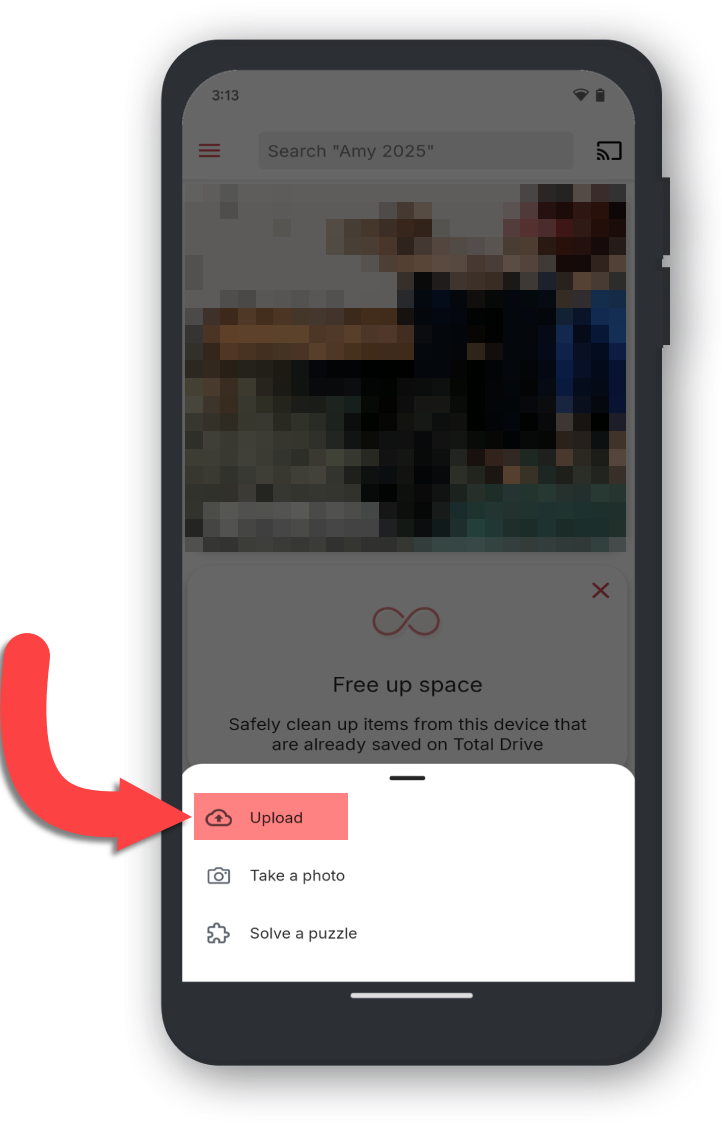
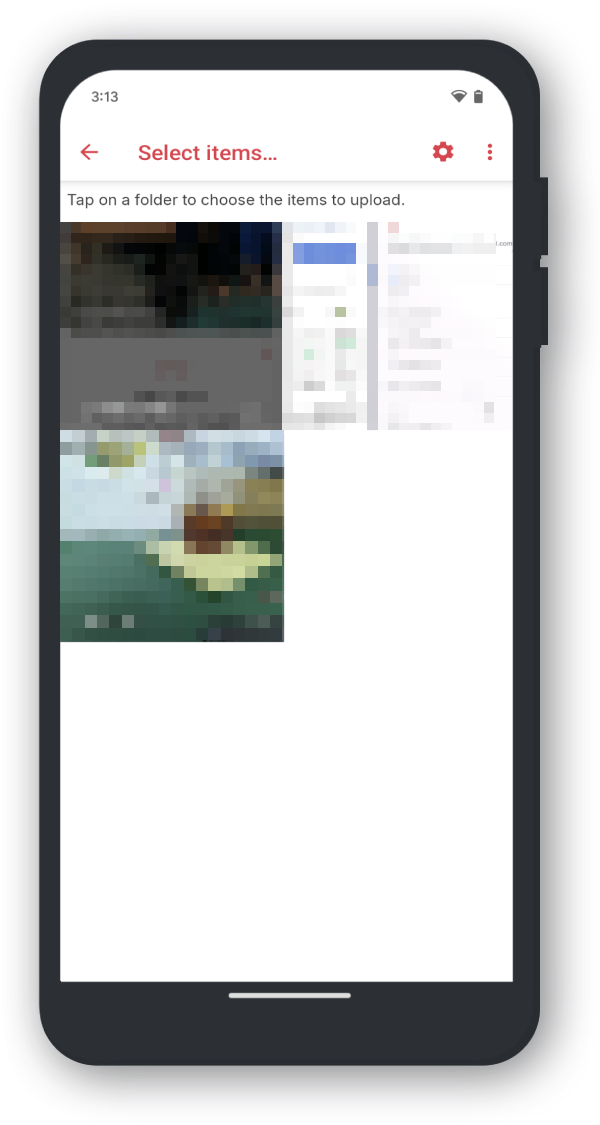
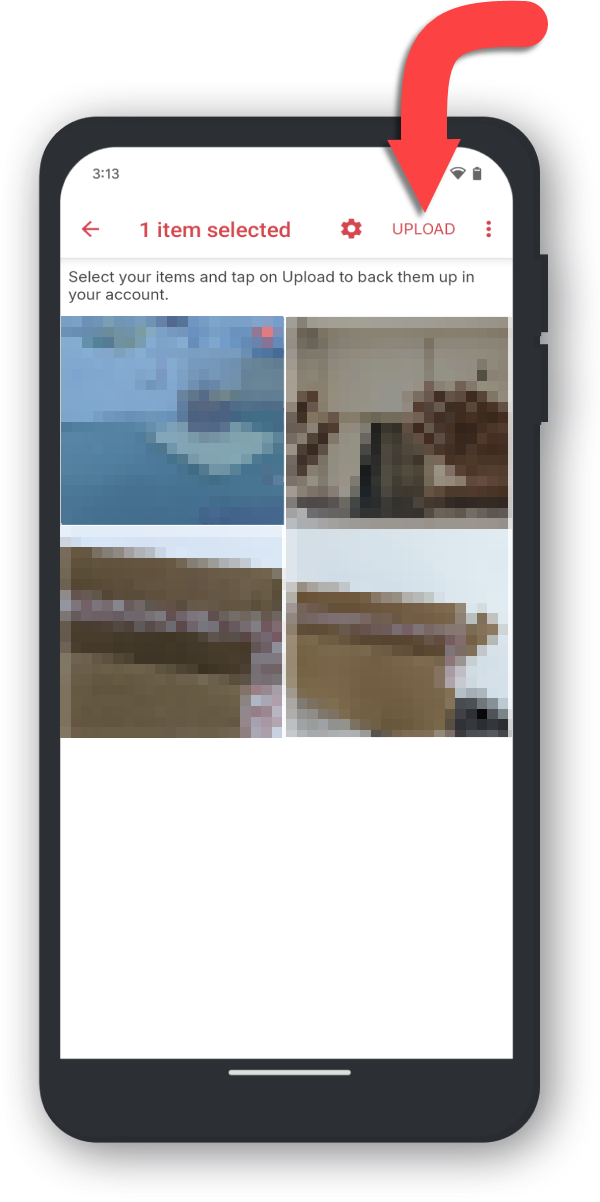
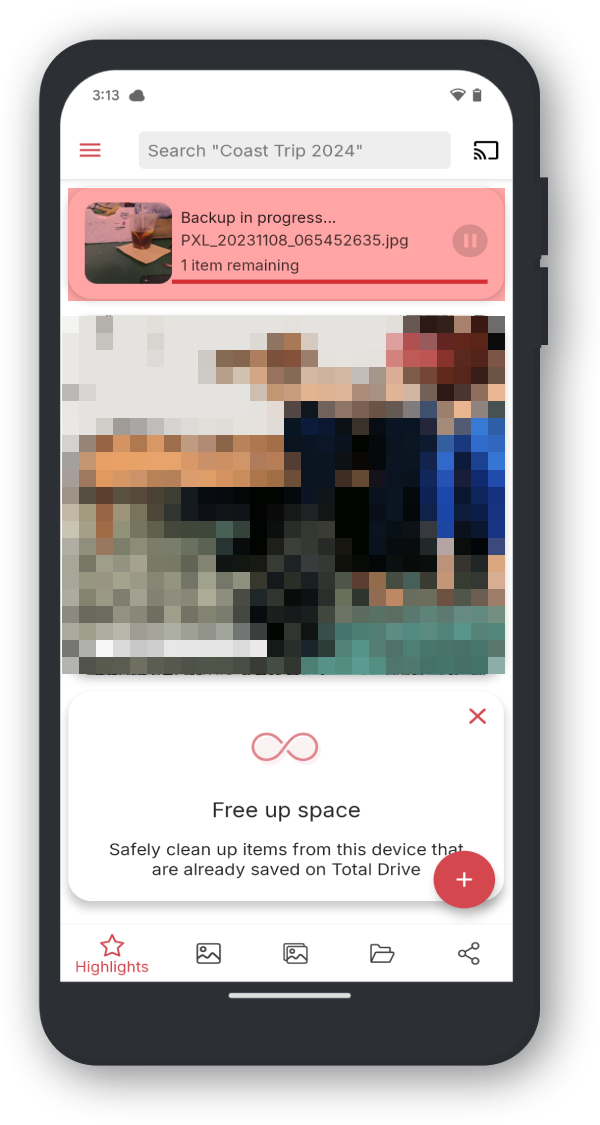
Sie haben Ihre erste(n) Datei(en) auf Total Drive hochgeladen!