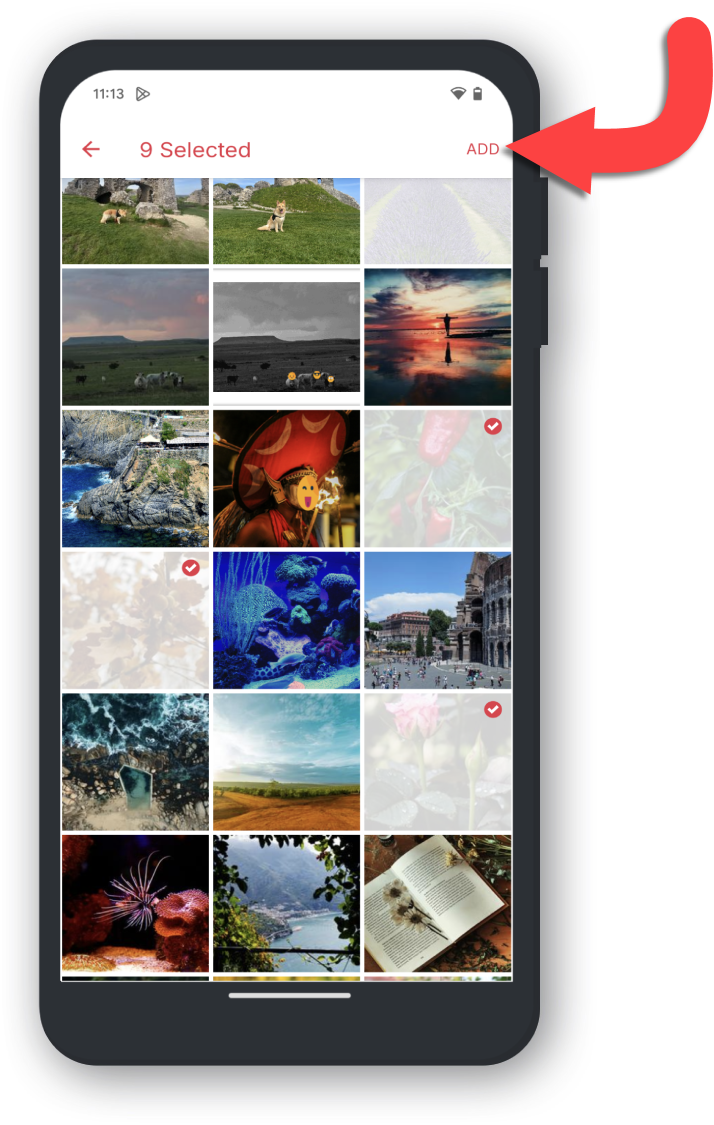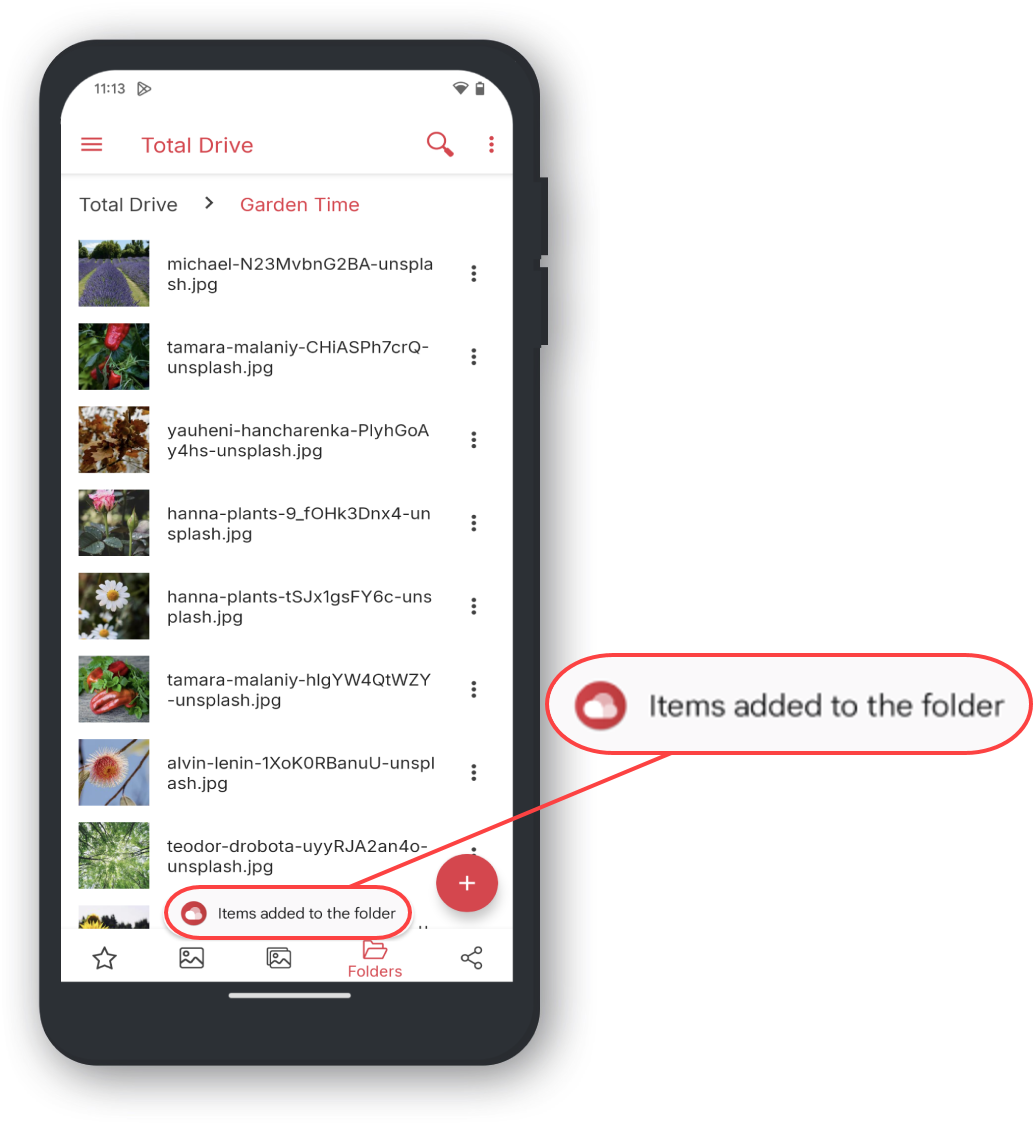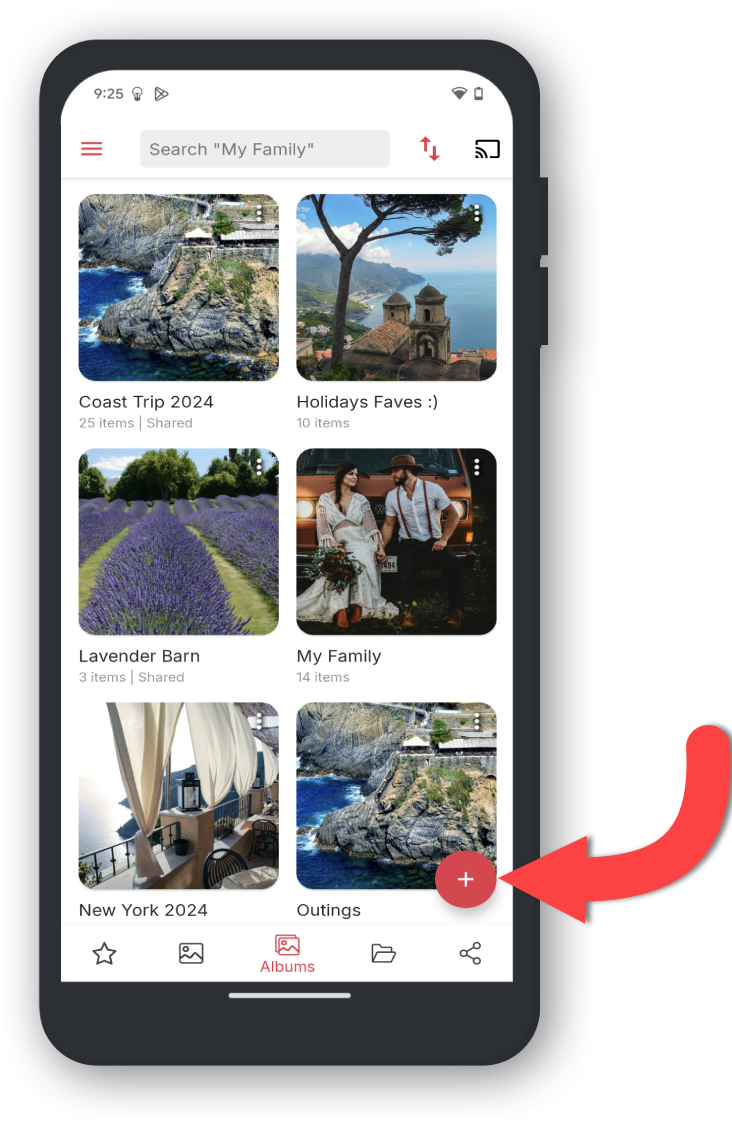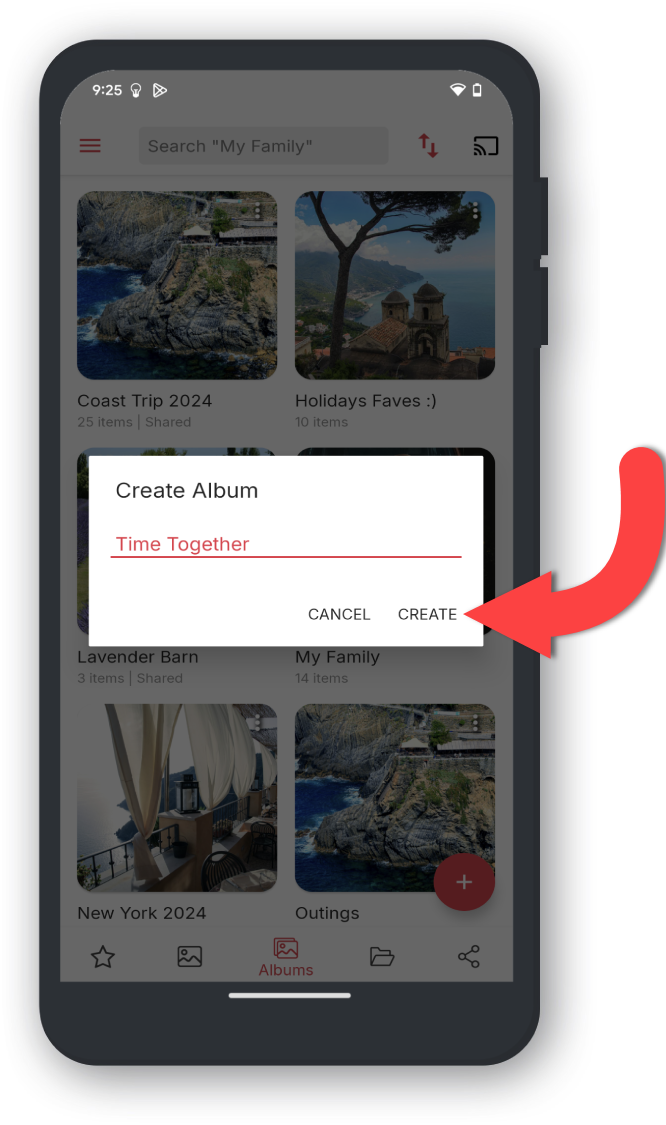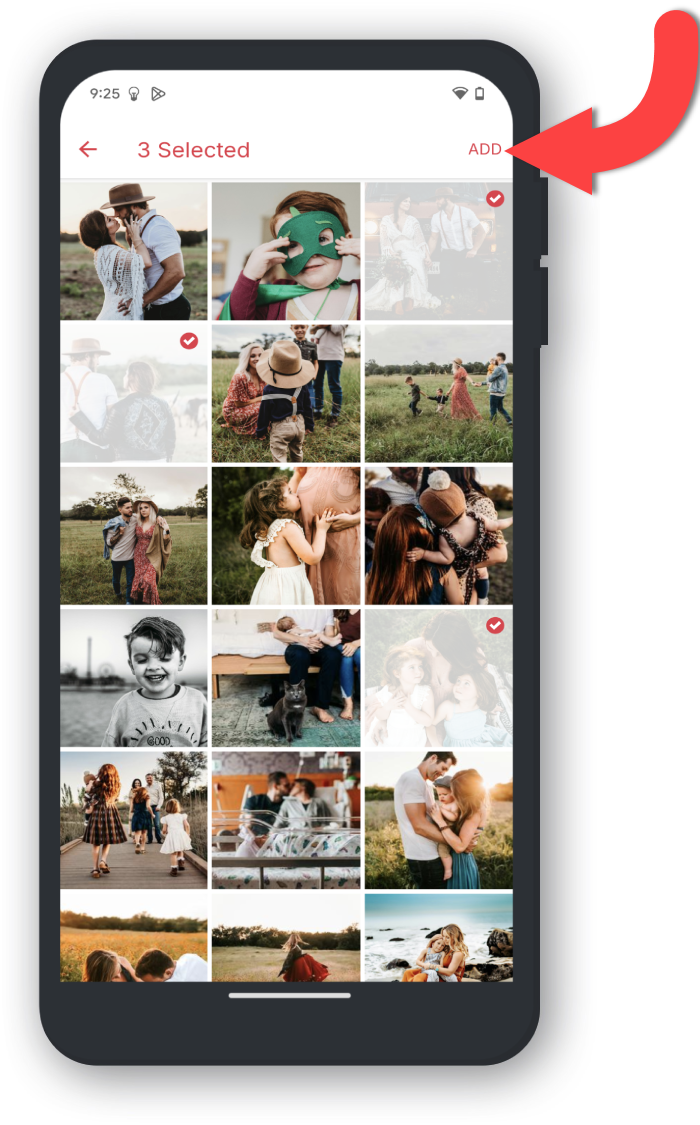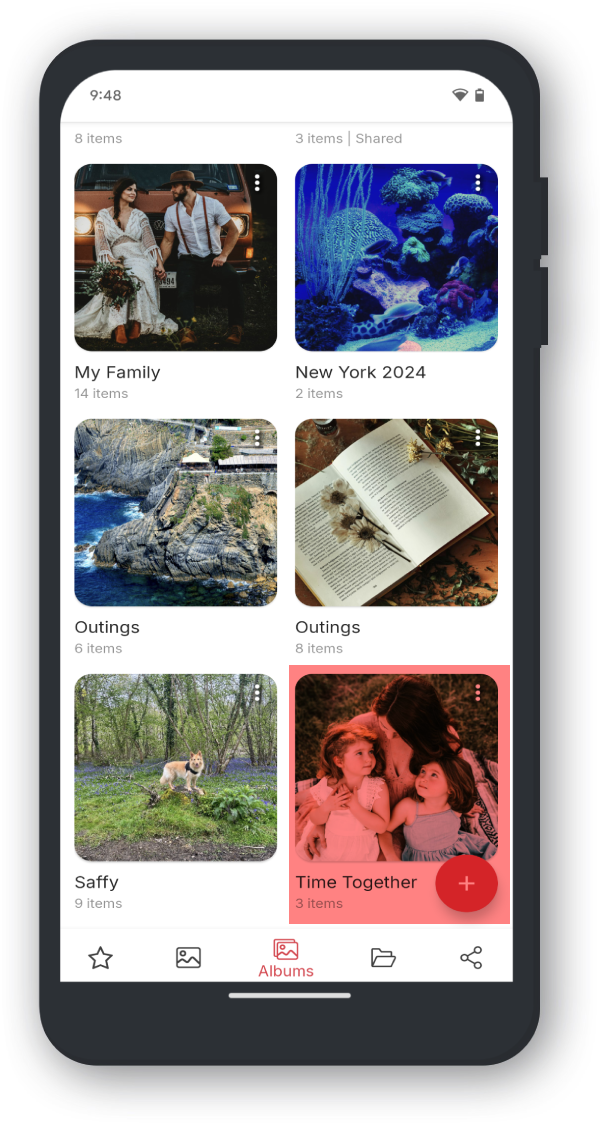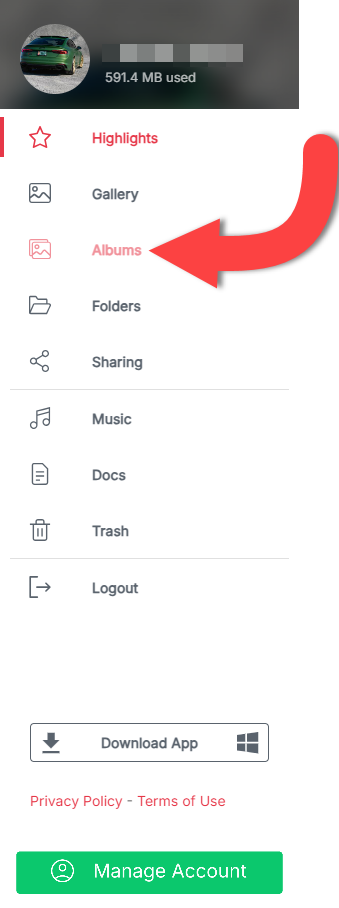
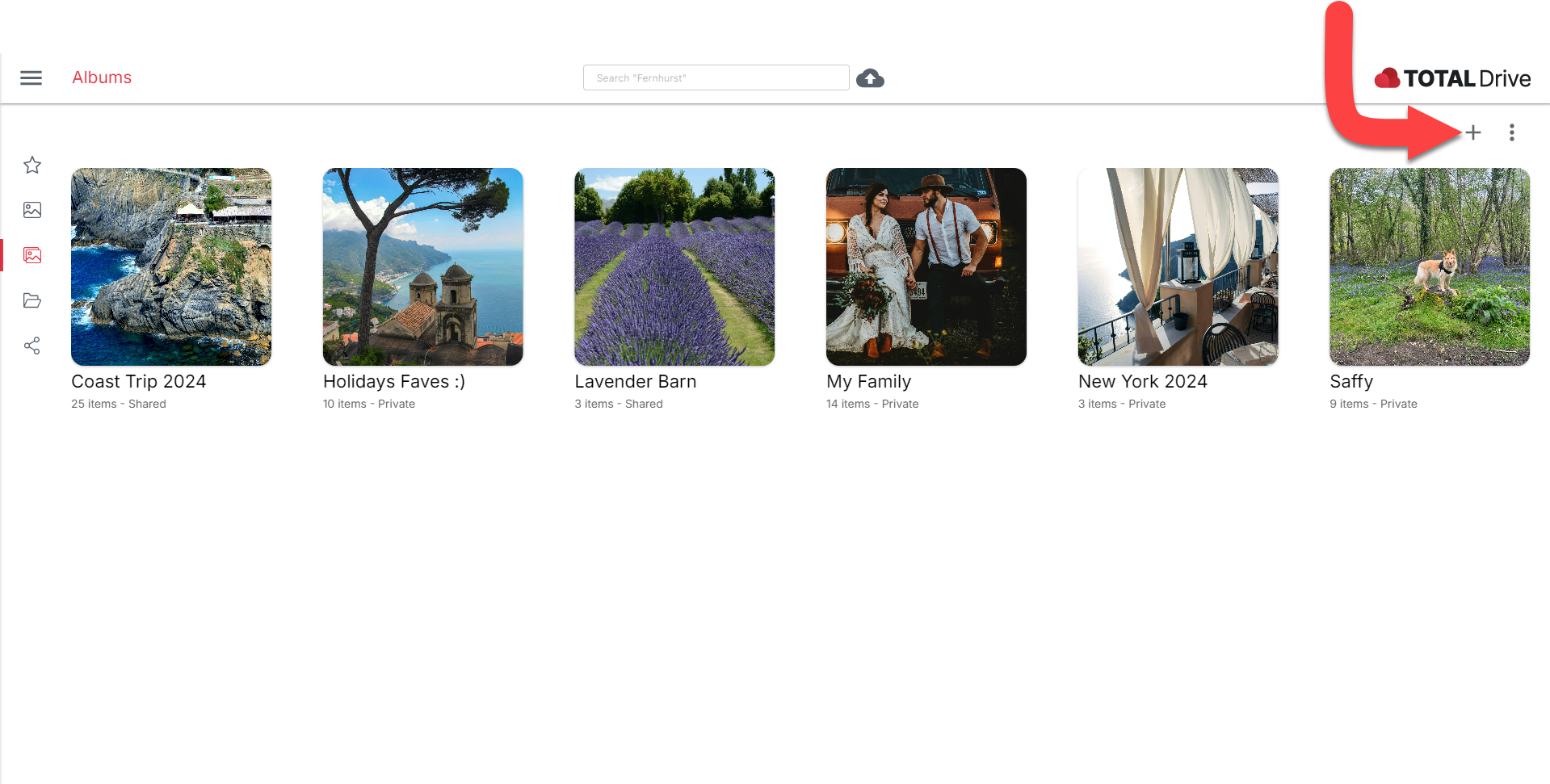
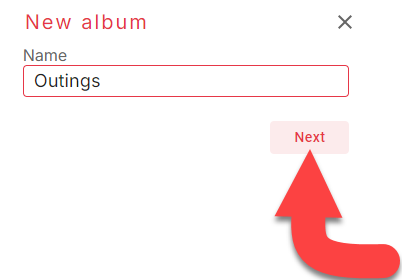
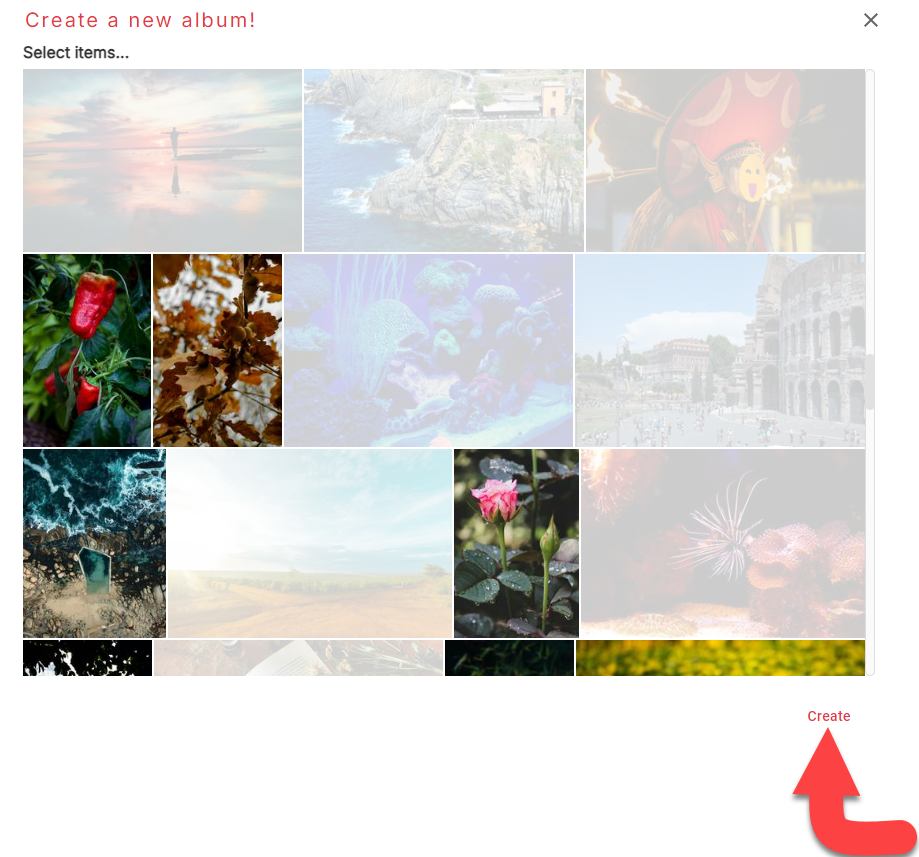
___#dossiers[name="Dossiers"]
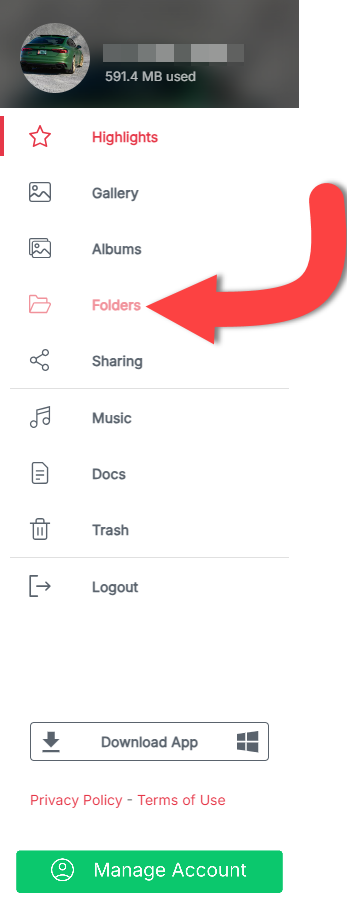
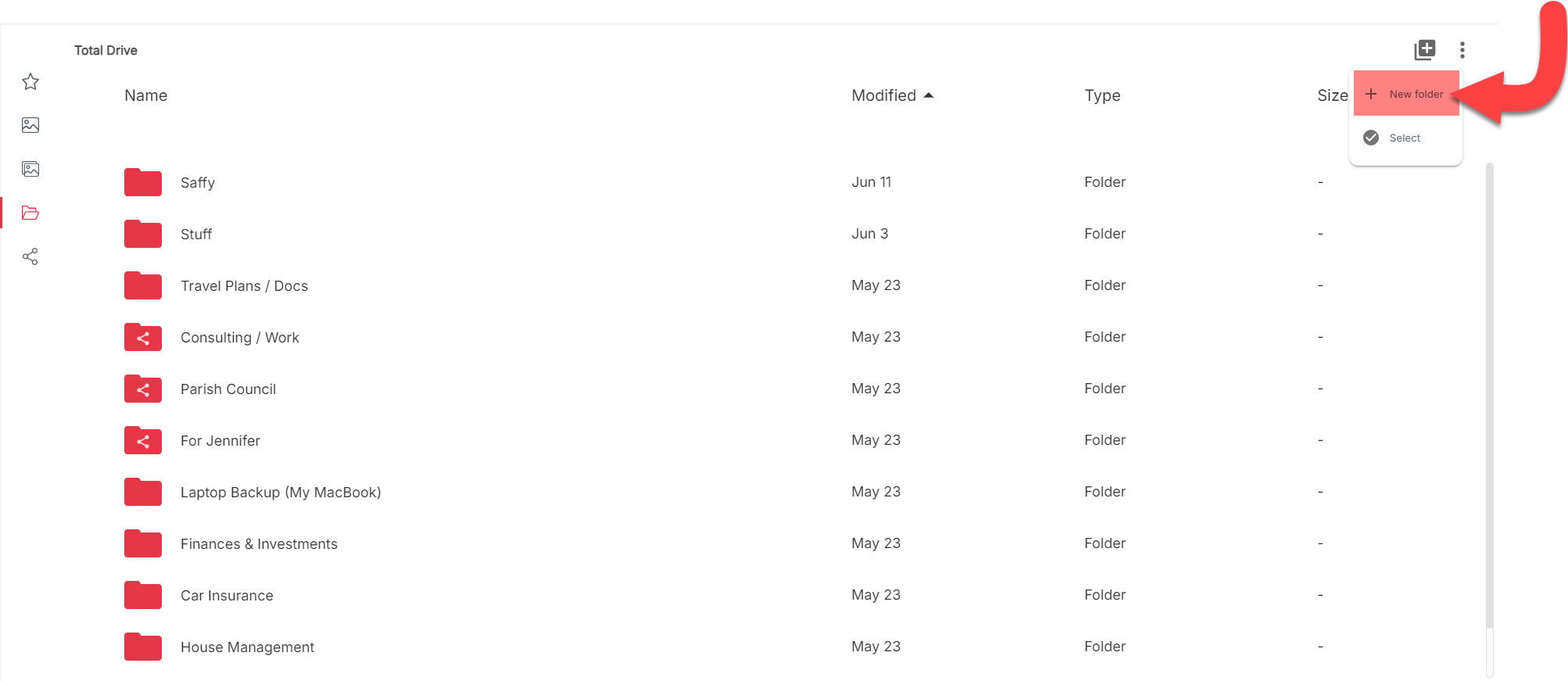
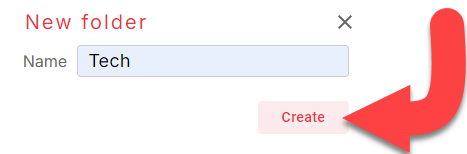
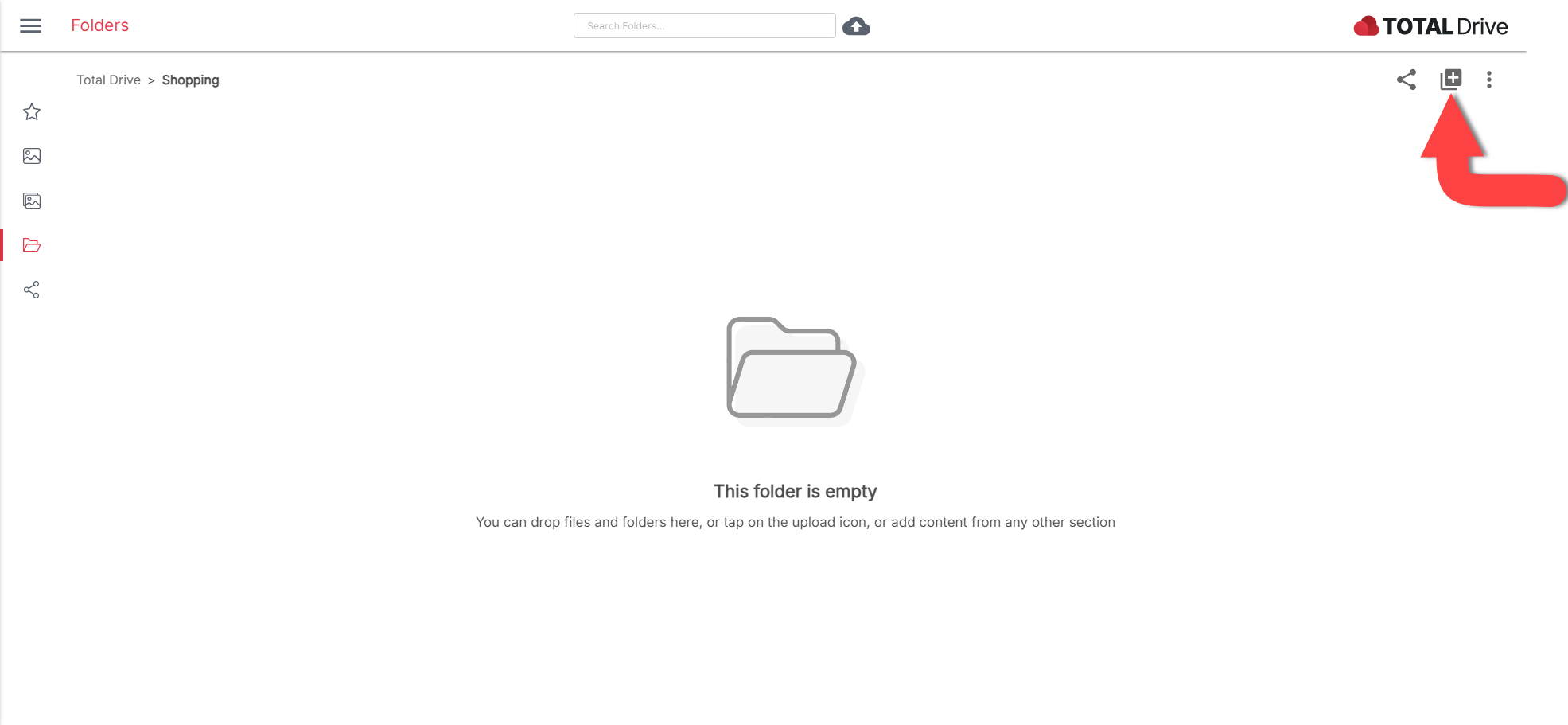
Vous pouvez maintenant sélectionner le type d'éléments que vous souhaitez ajouter. Pour ajouter d'autres éléments, continuez simplement à utiliser le bouton Ajouter des éléments dans le dossier.
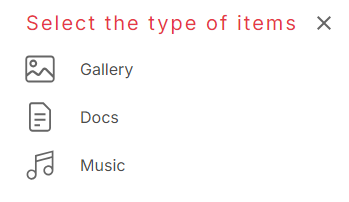
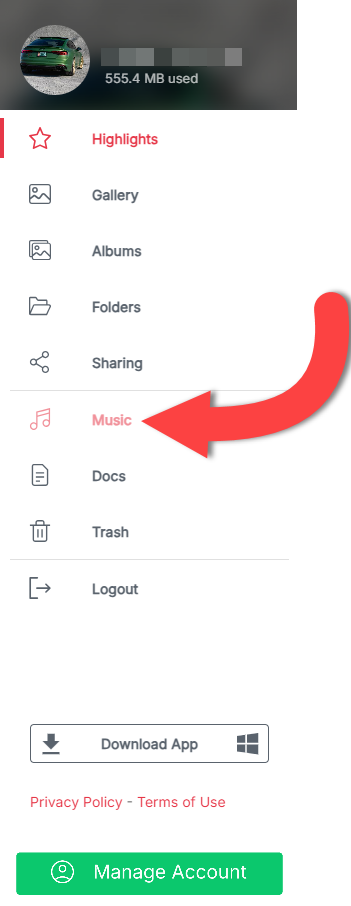
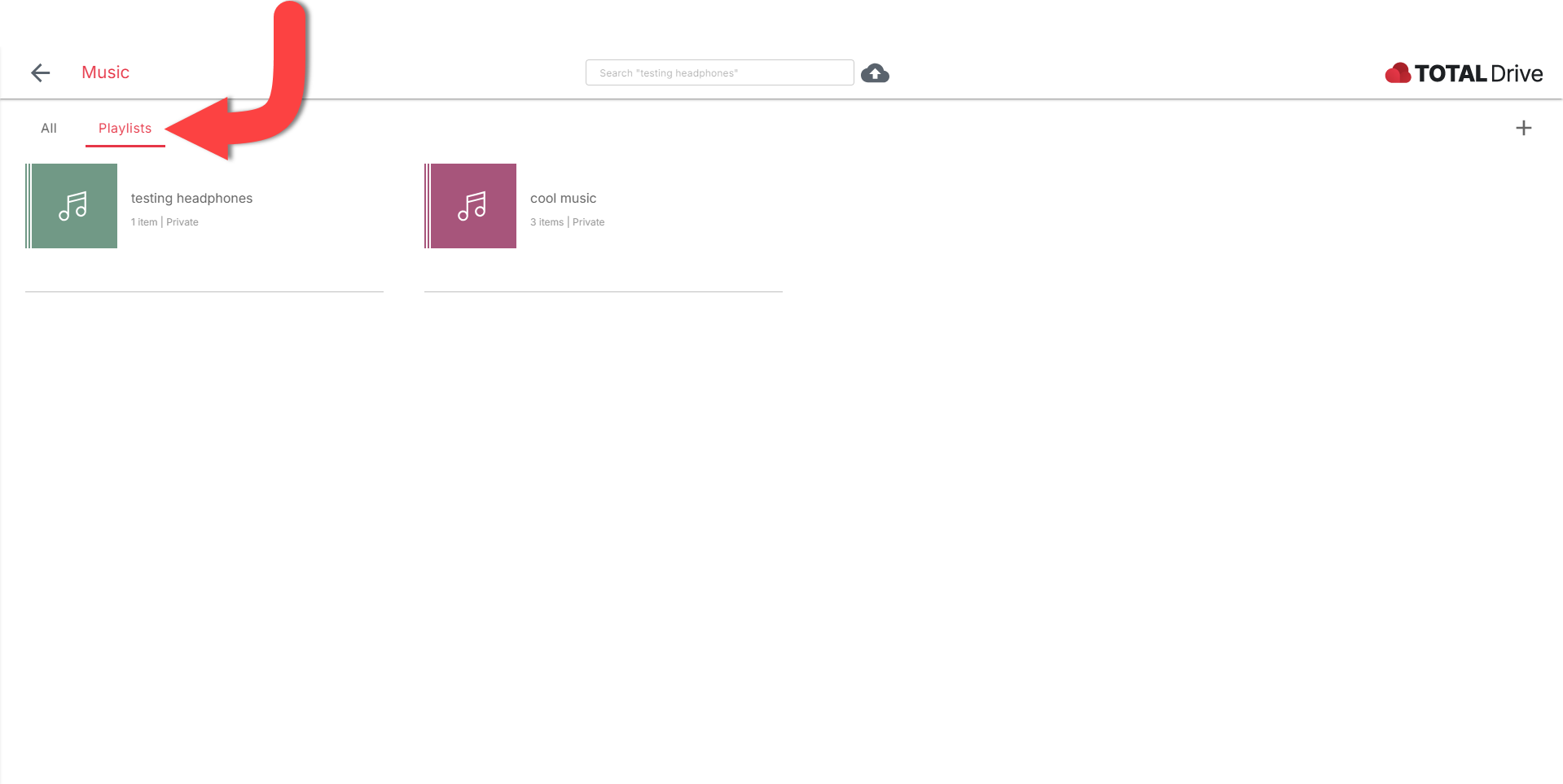
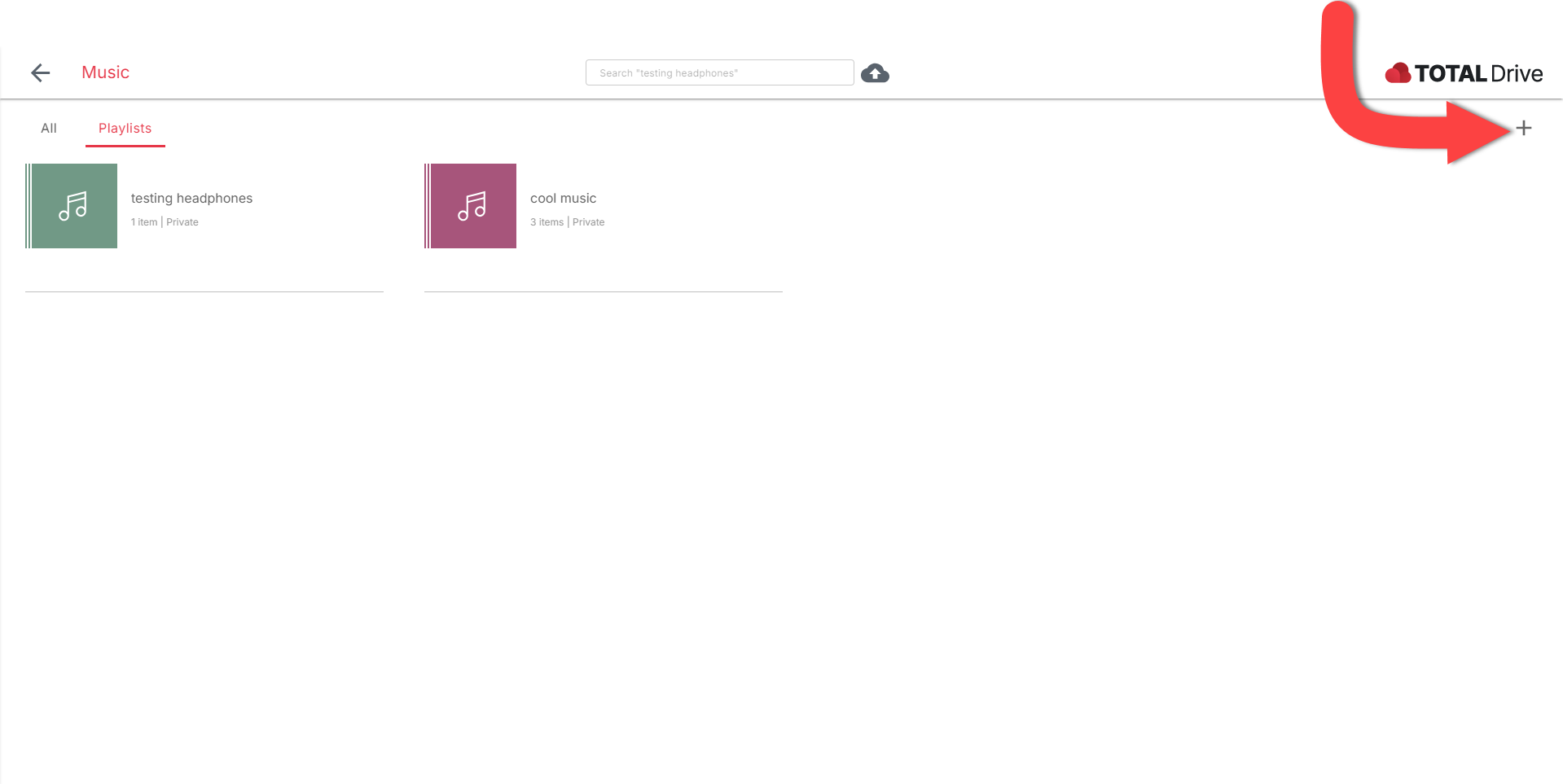
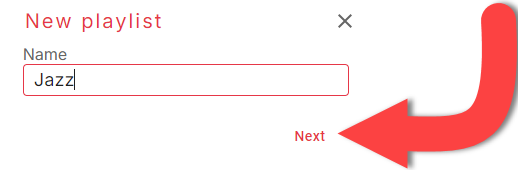
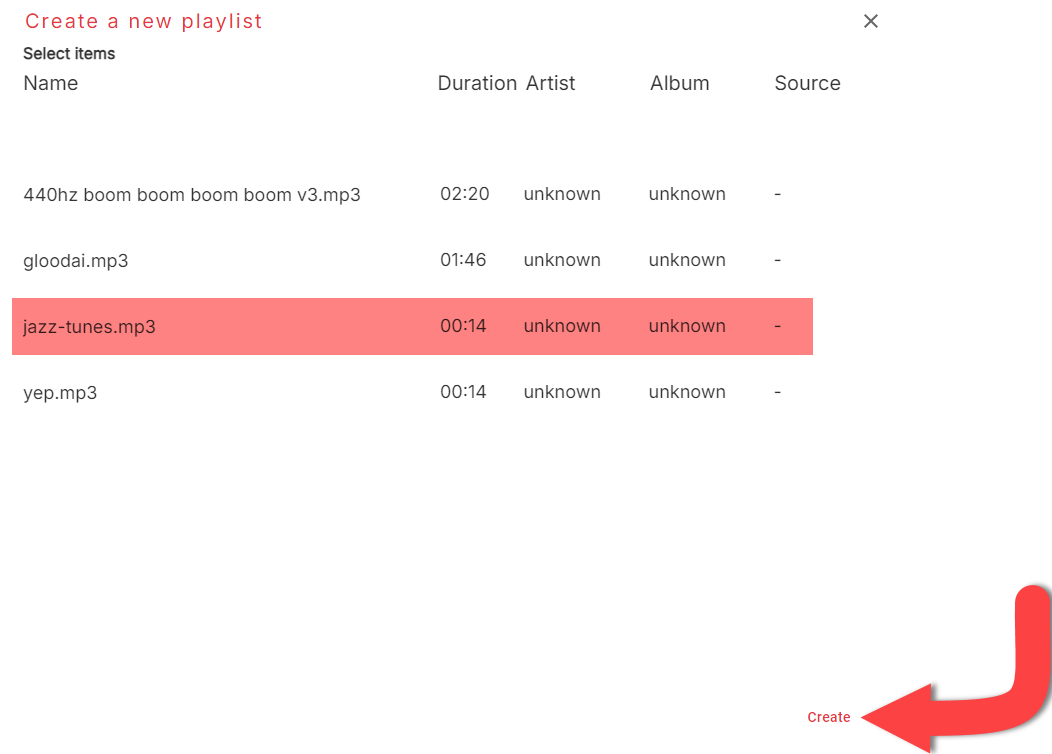
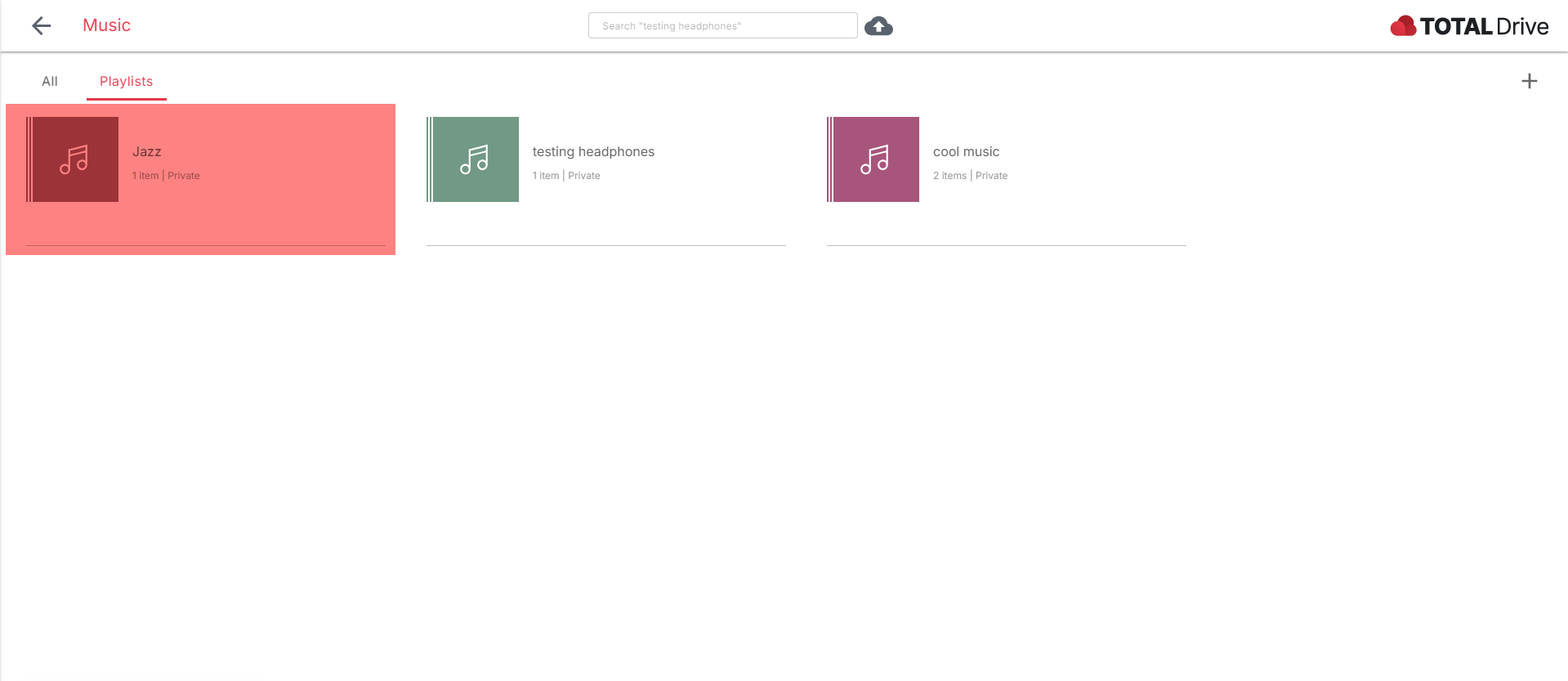
___#docs[name="Docs"]
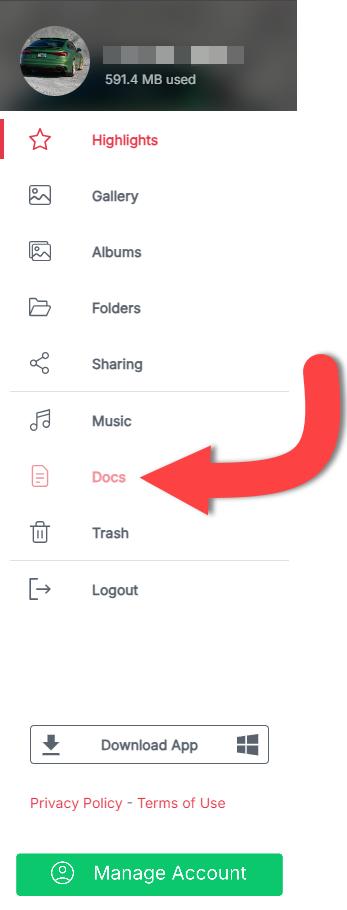
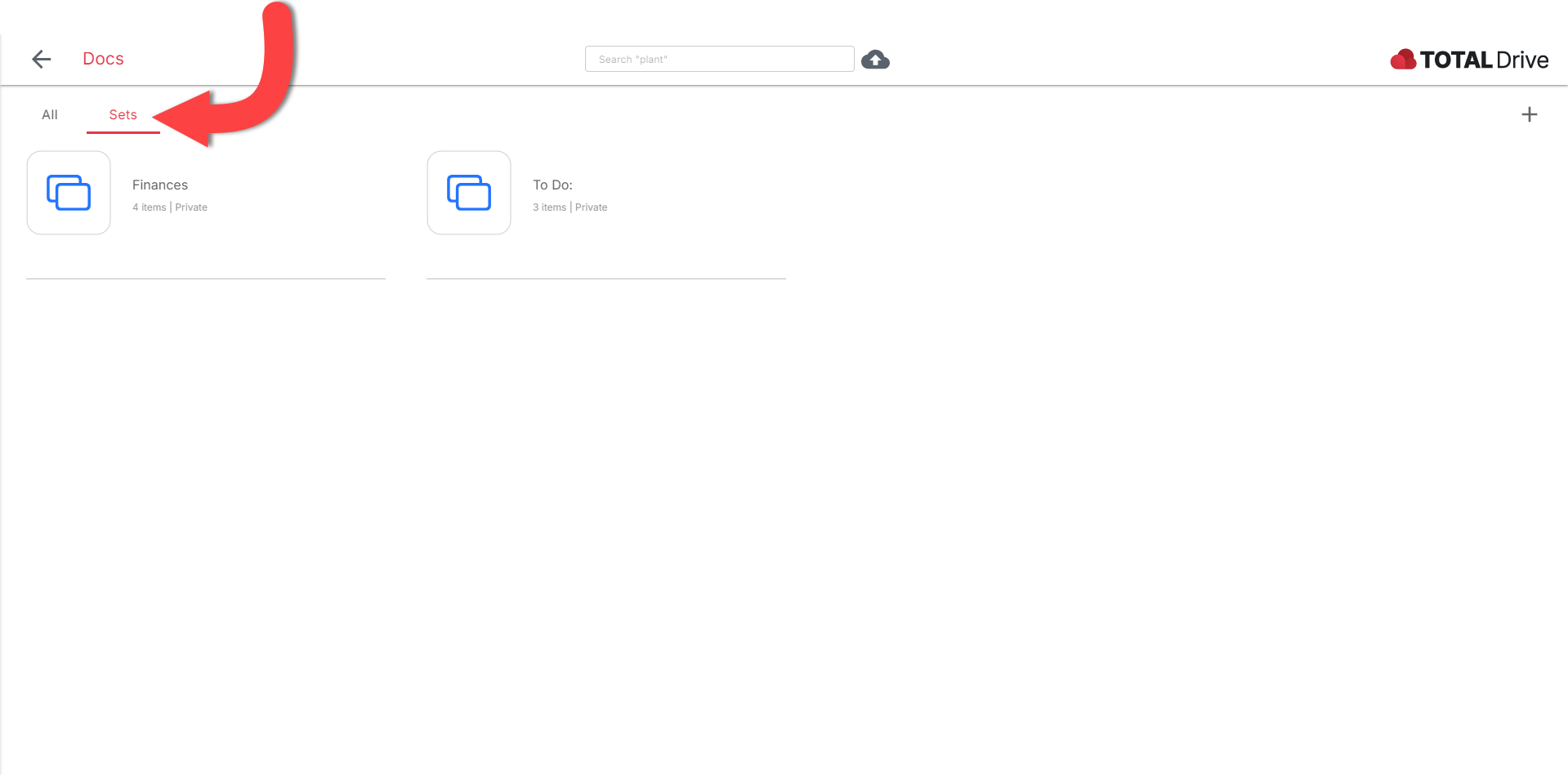
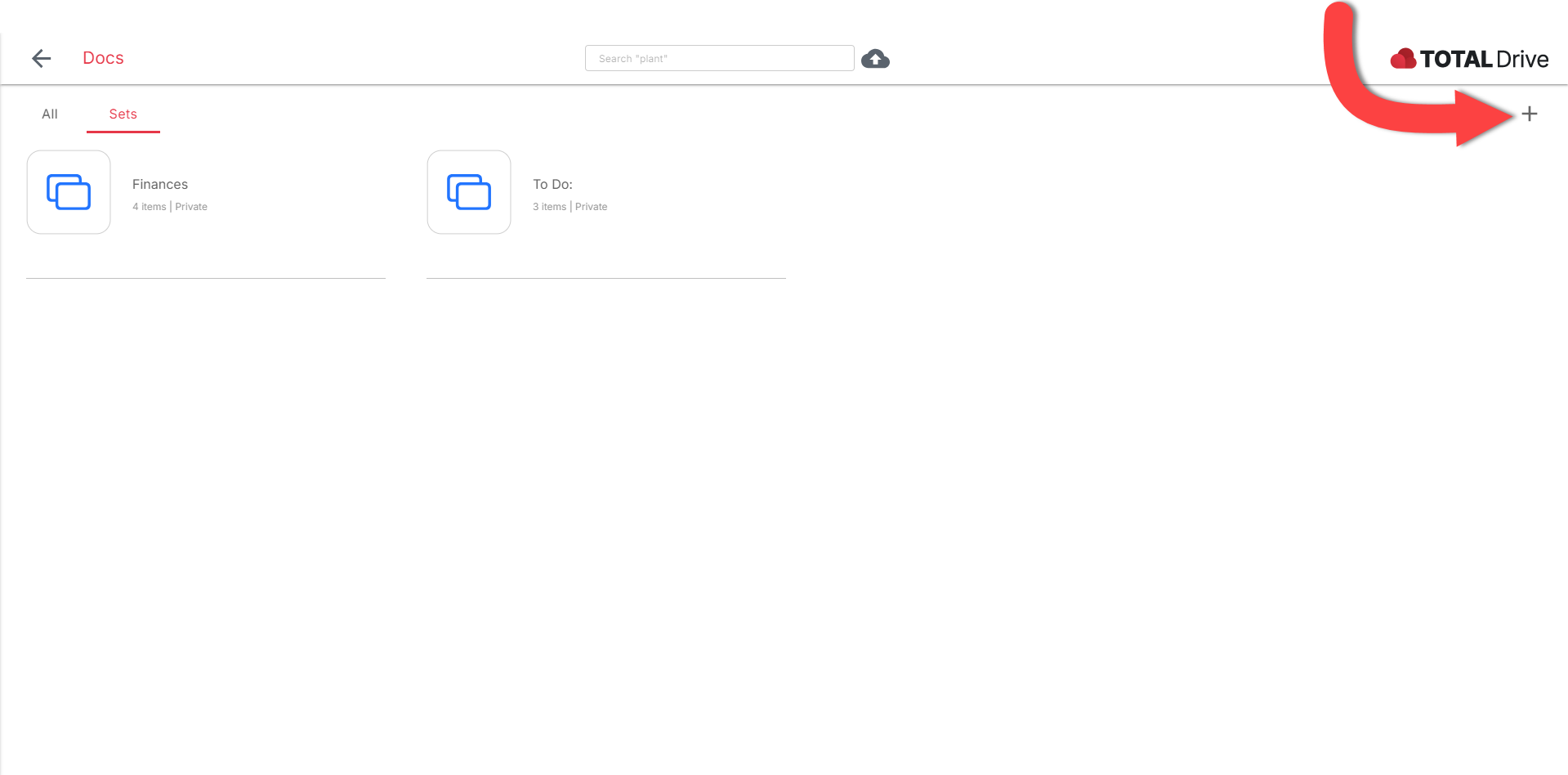
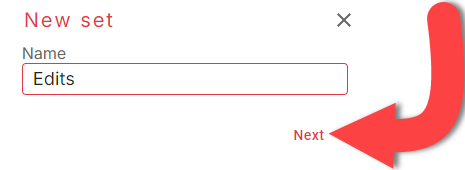
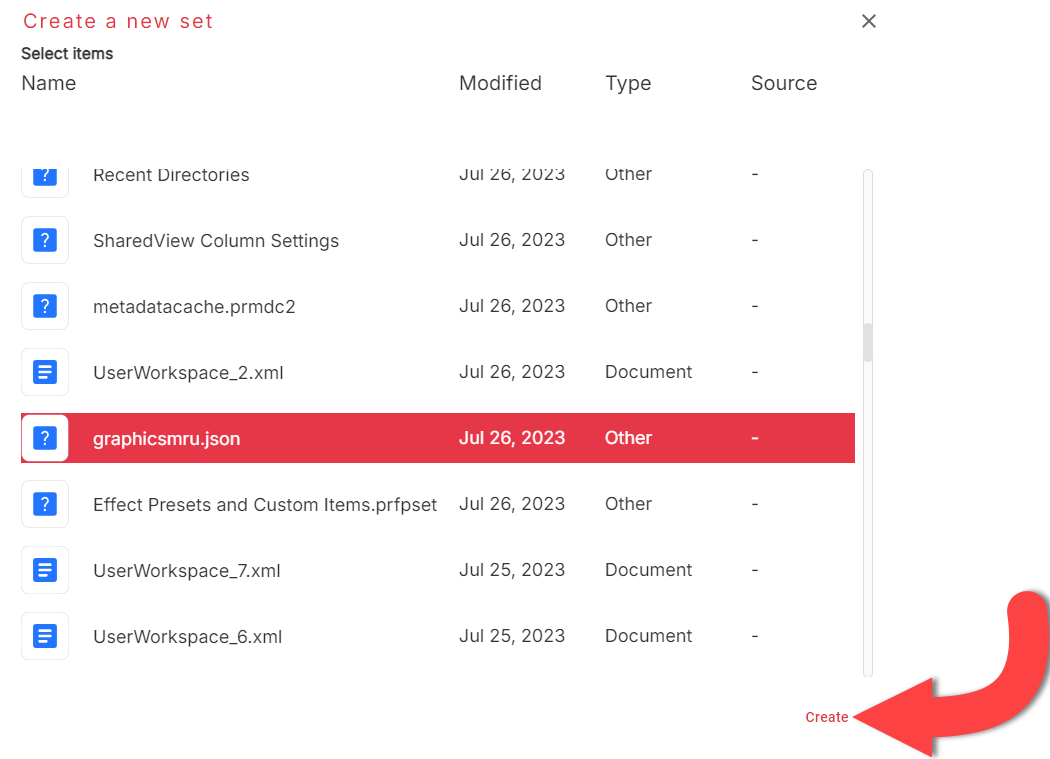
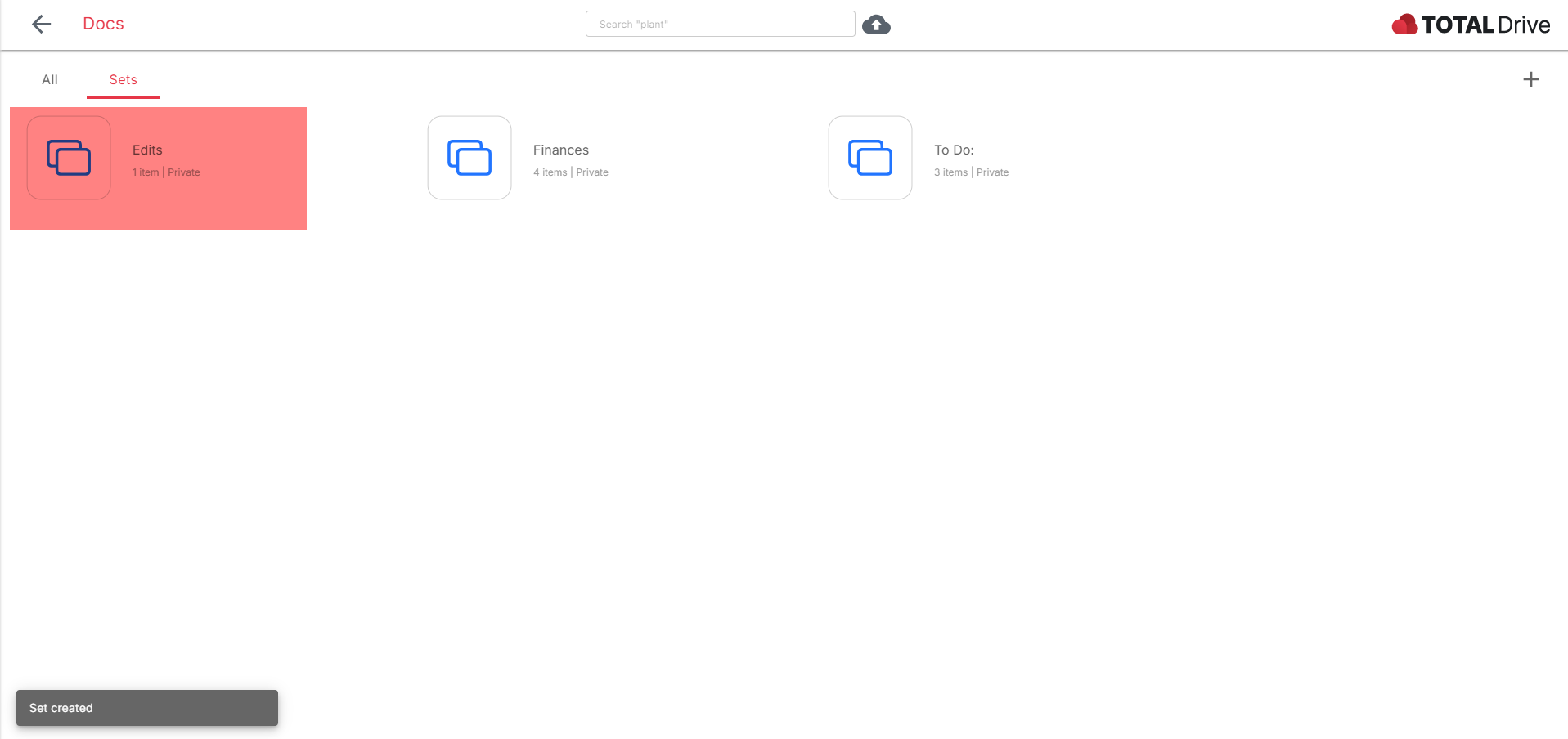
Lorsque vous téléchargez des fichiers sur Total Drive, vous souhaiterez peut-être créer des collections d'éléments ensemble.
Vous pouvez le faire via notre site Web ou sur l'application Total Drive. Découvrez ci-dessous comment organiser vos fichiers dans Total Drive.
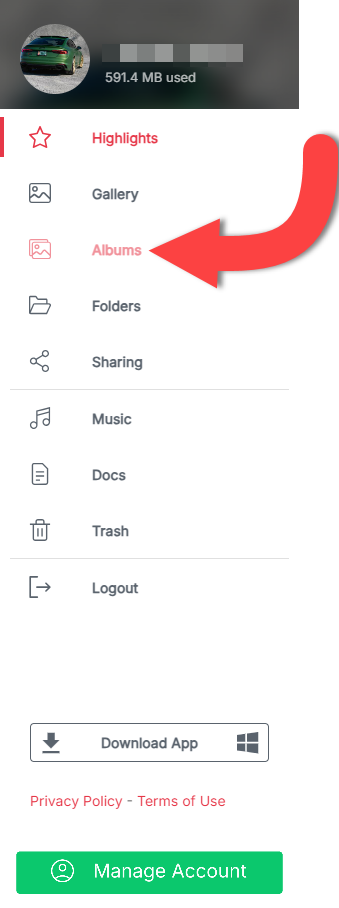
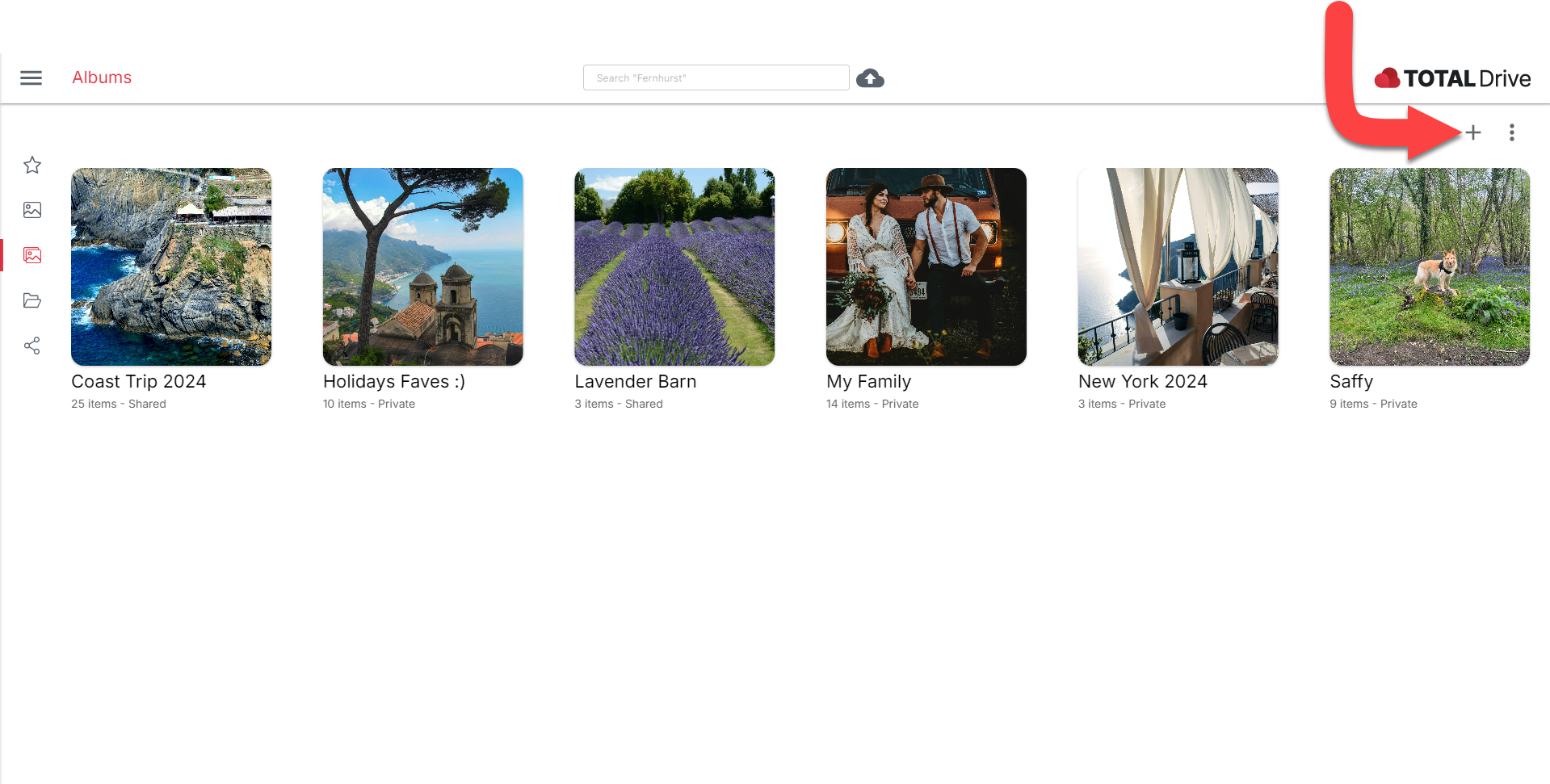
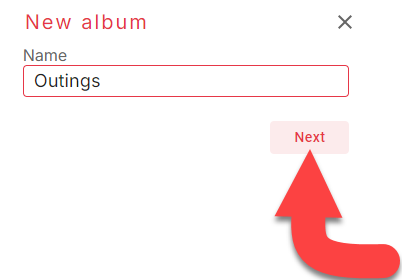
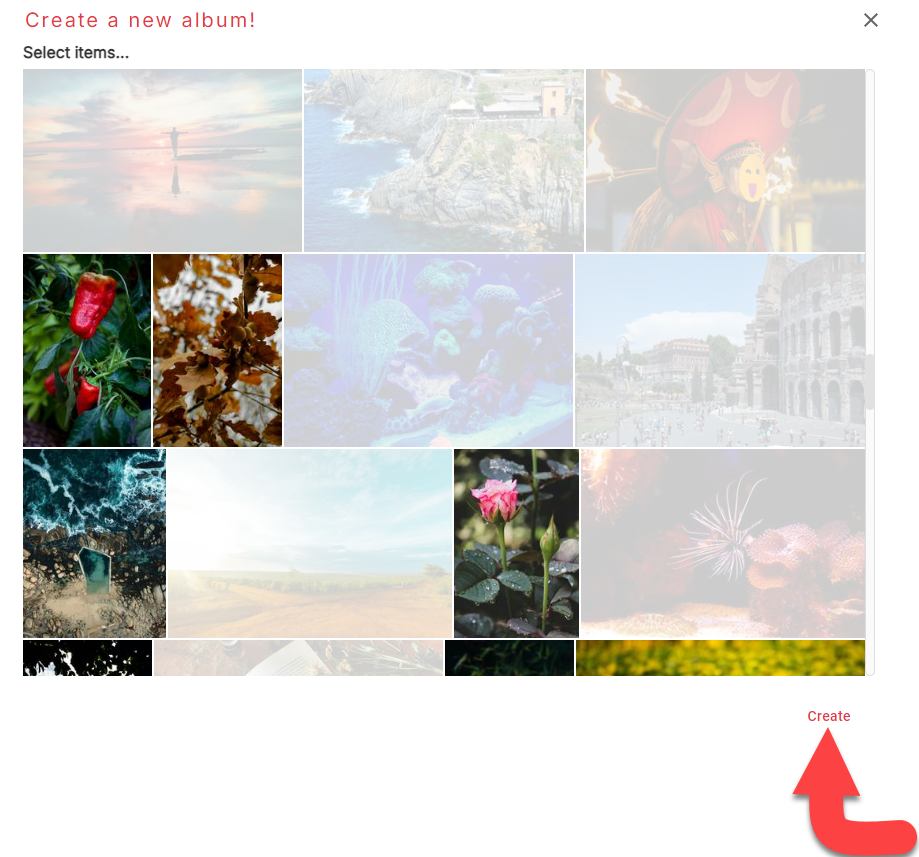
___#dossiers[name="Dossiers"]
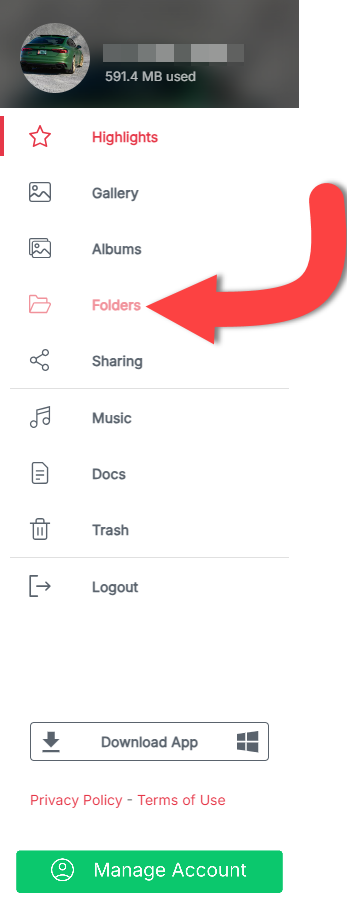
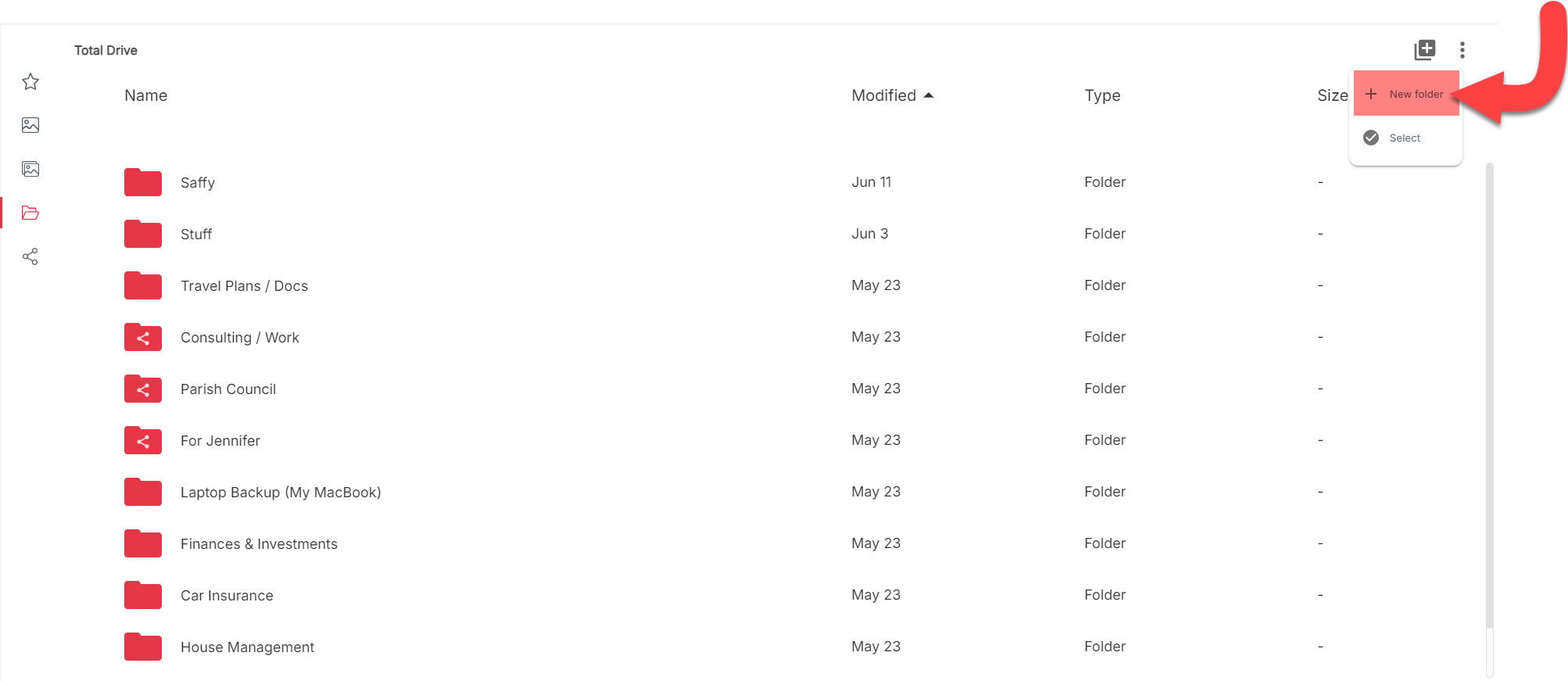
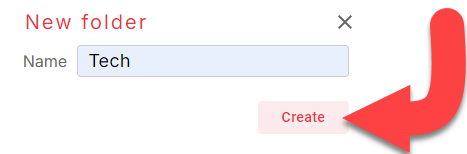
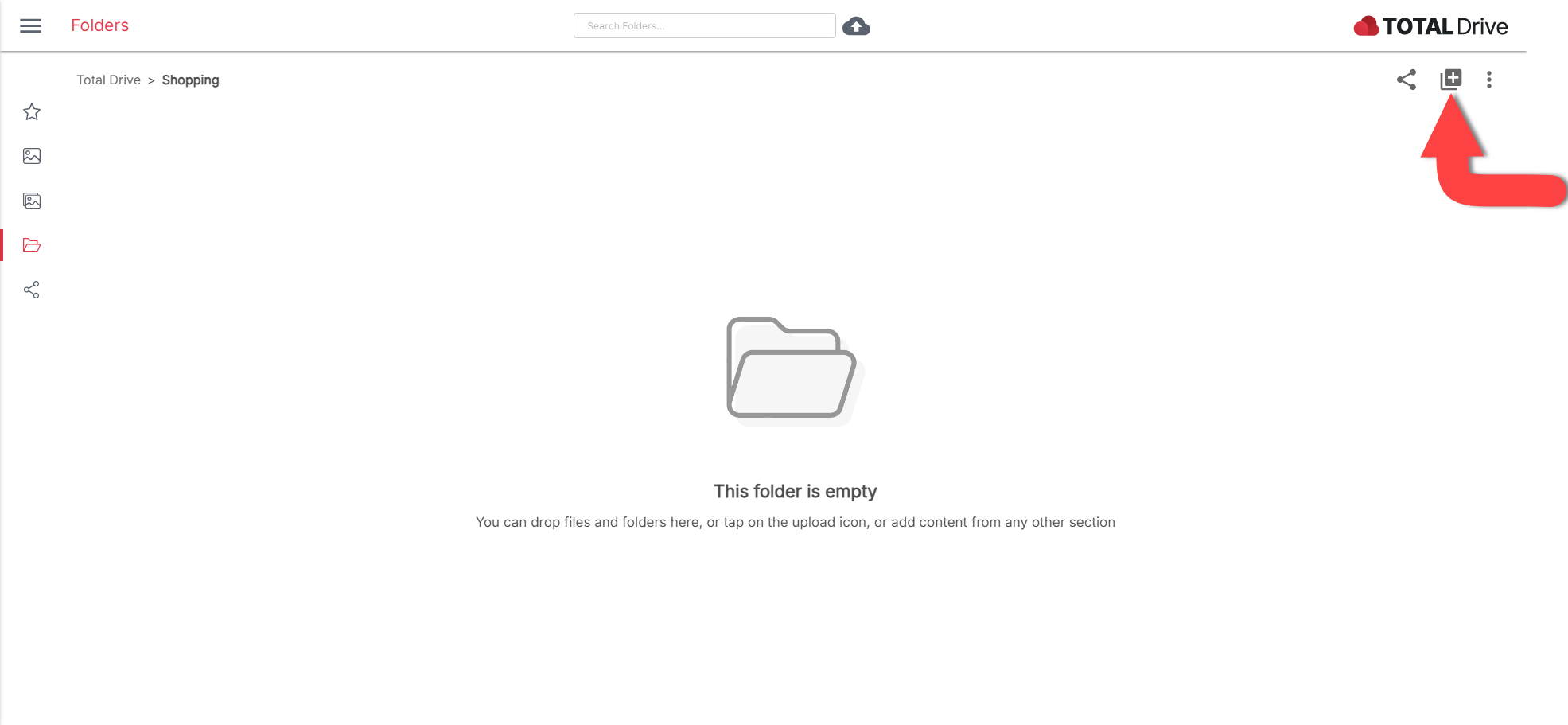
Vous pouvez maintenant sélectionner le type d'éléments que vous souhaitez ajouter. Pour ajouter d'autres éléments, continuez simplement à utiliser le bouton Ajouter des éléments dans le dossier.
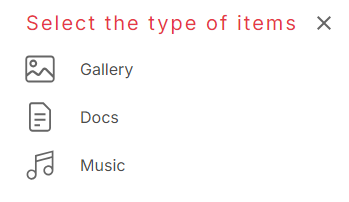
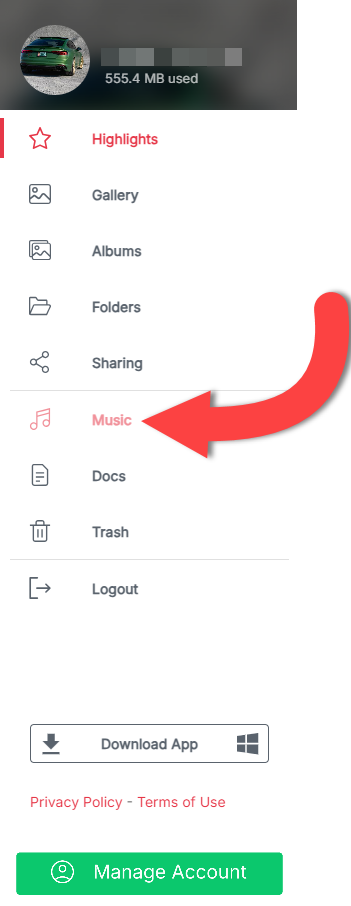
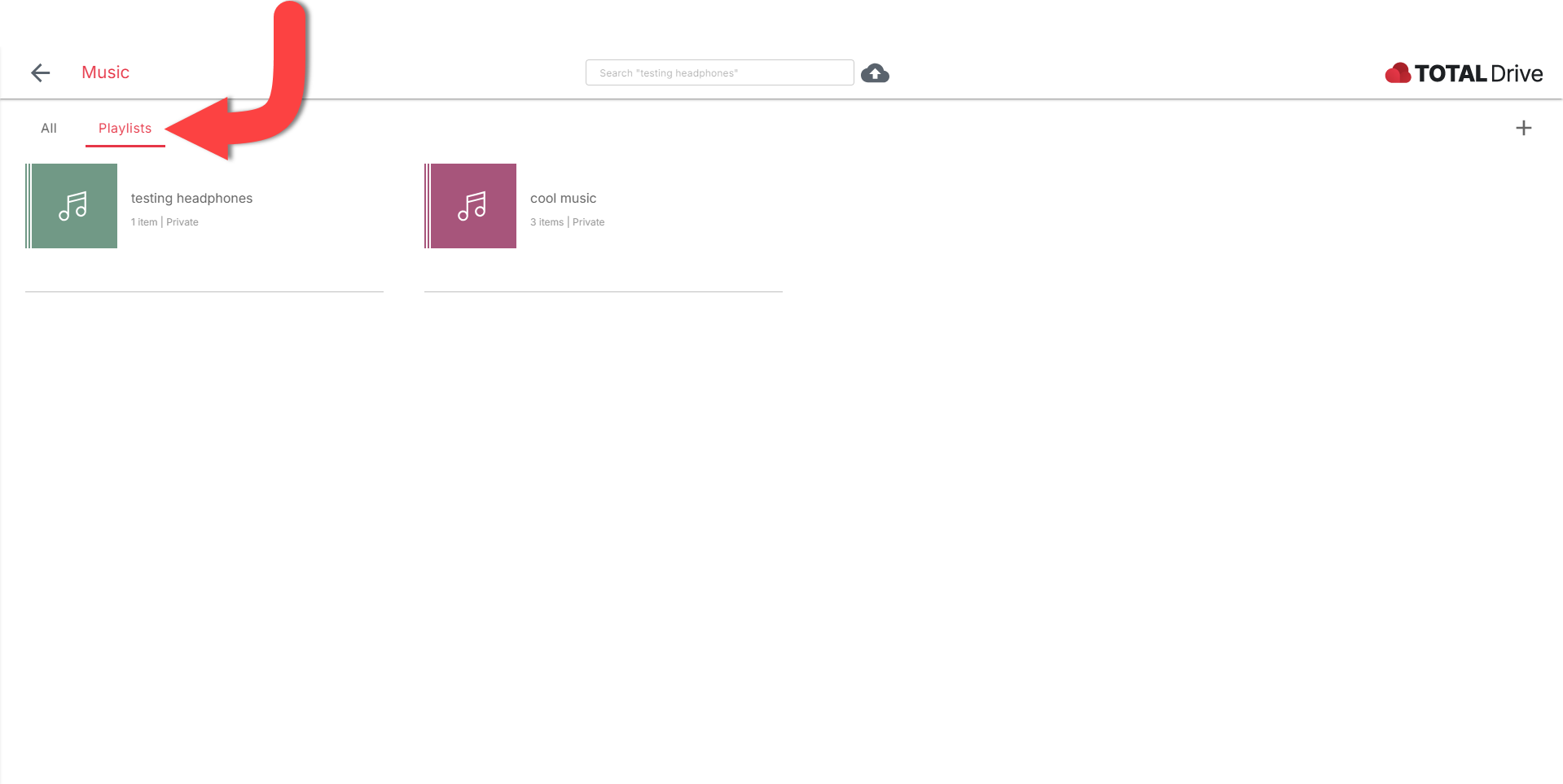
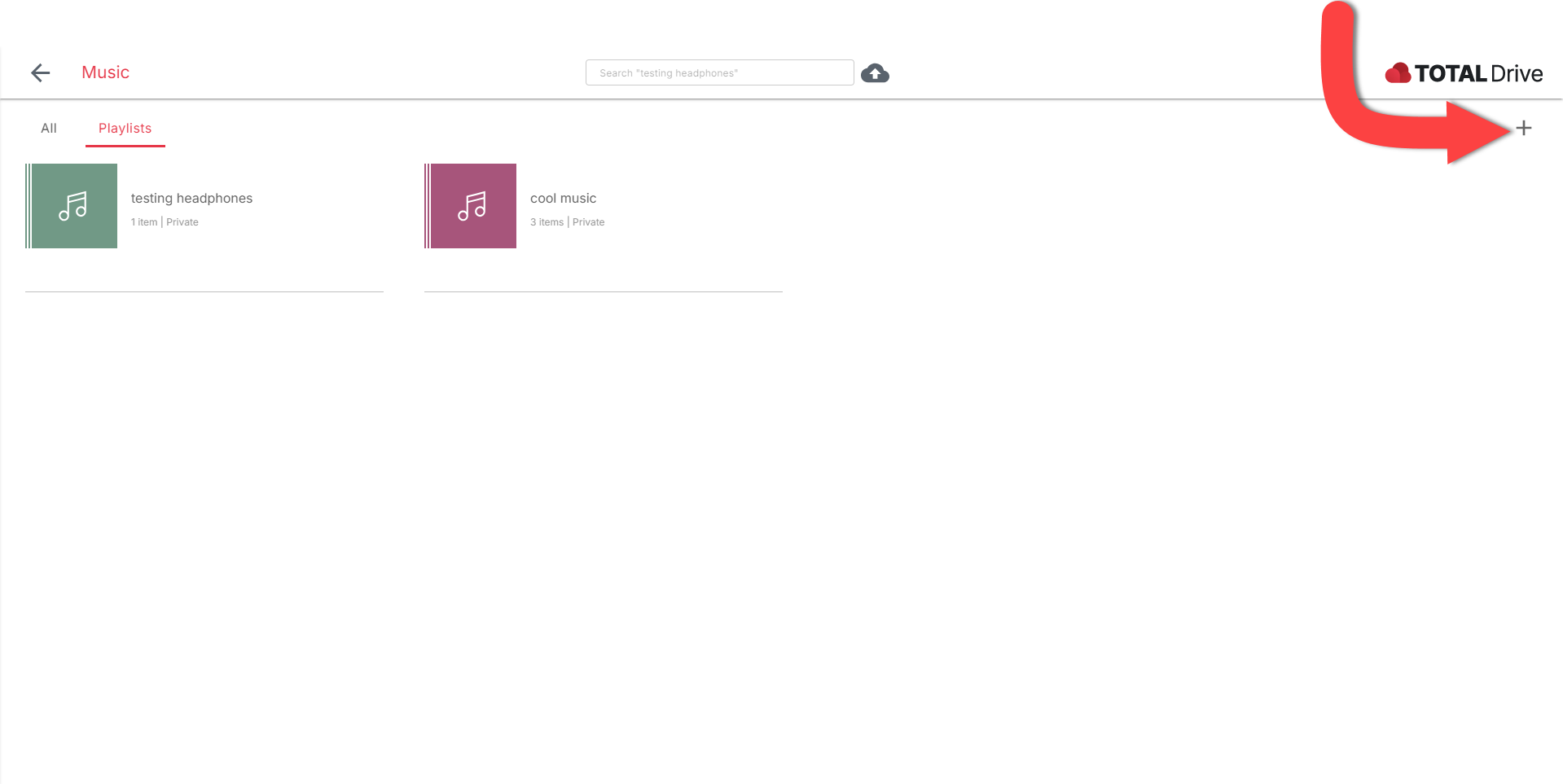
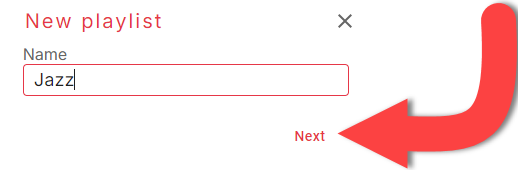
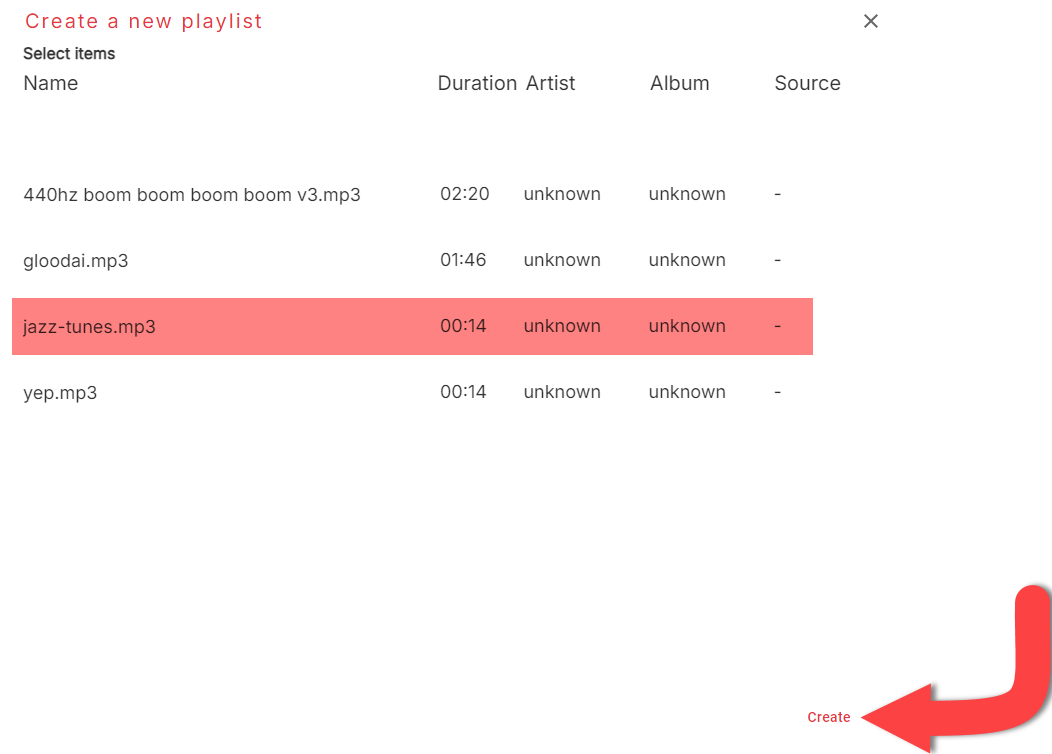
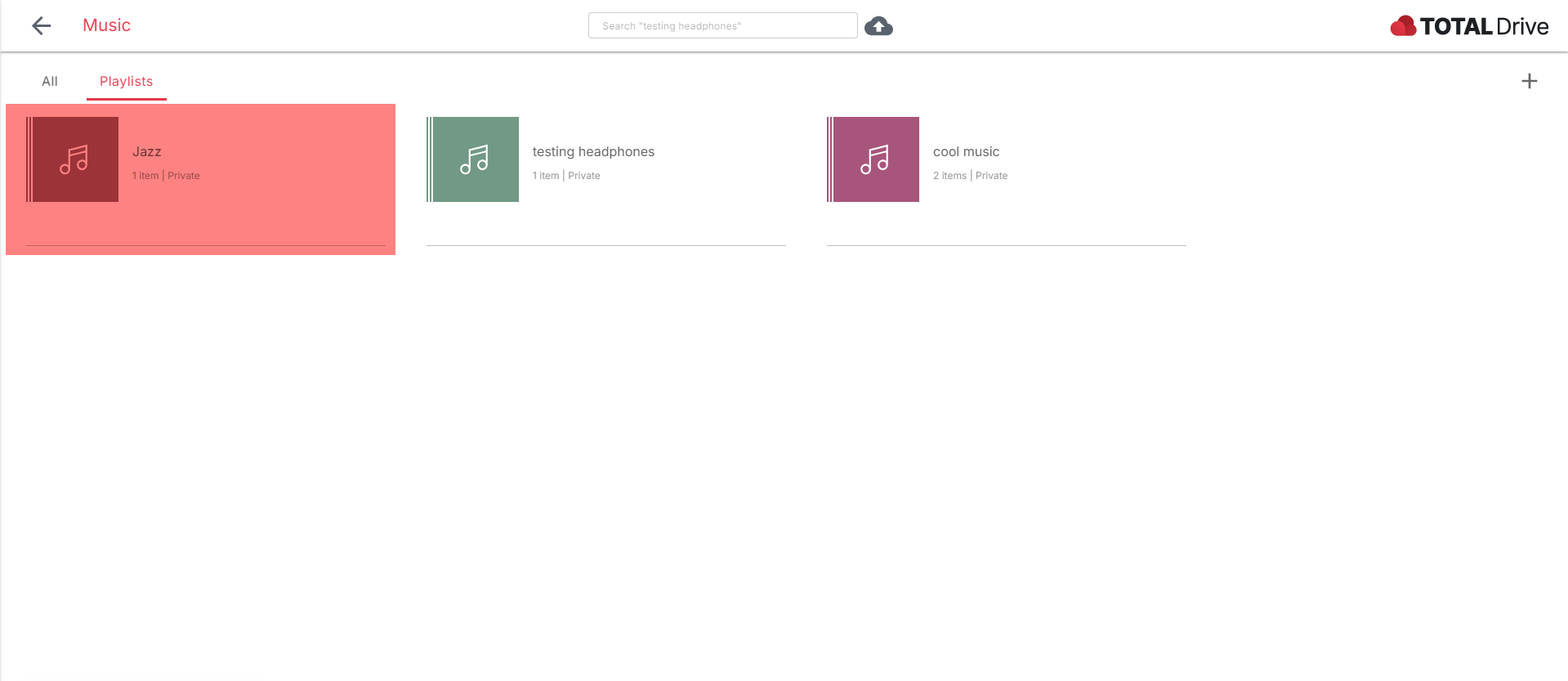
___#docs[name="Docs"]
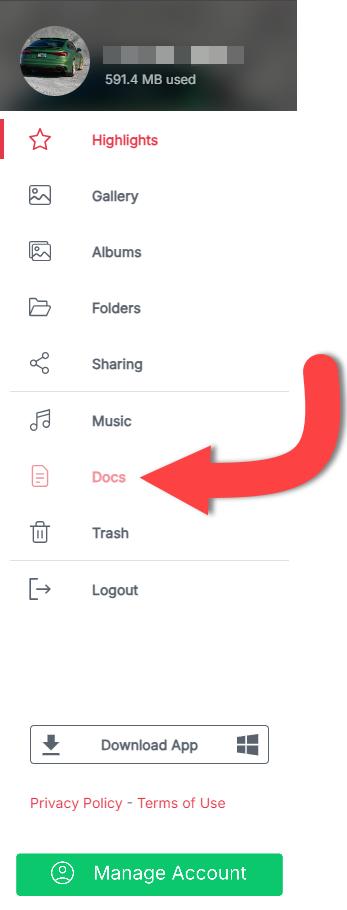
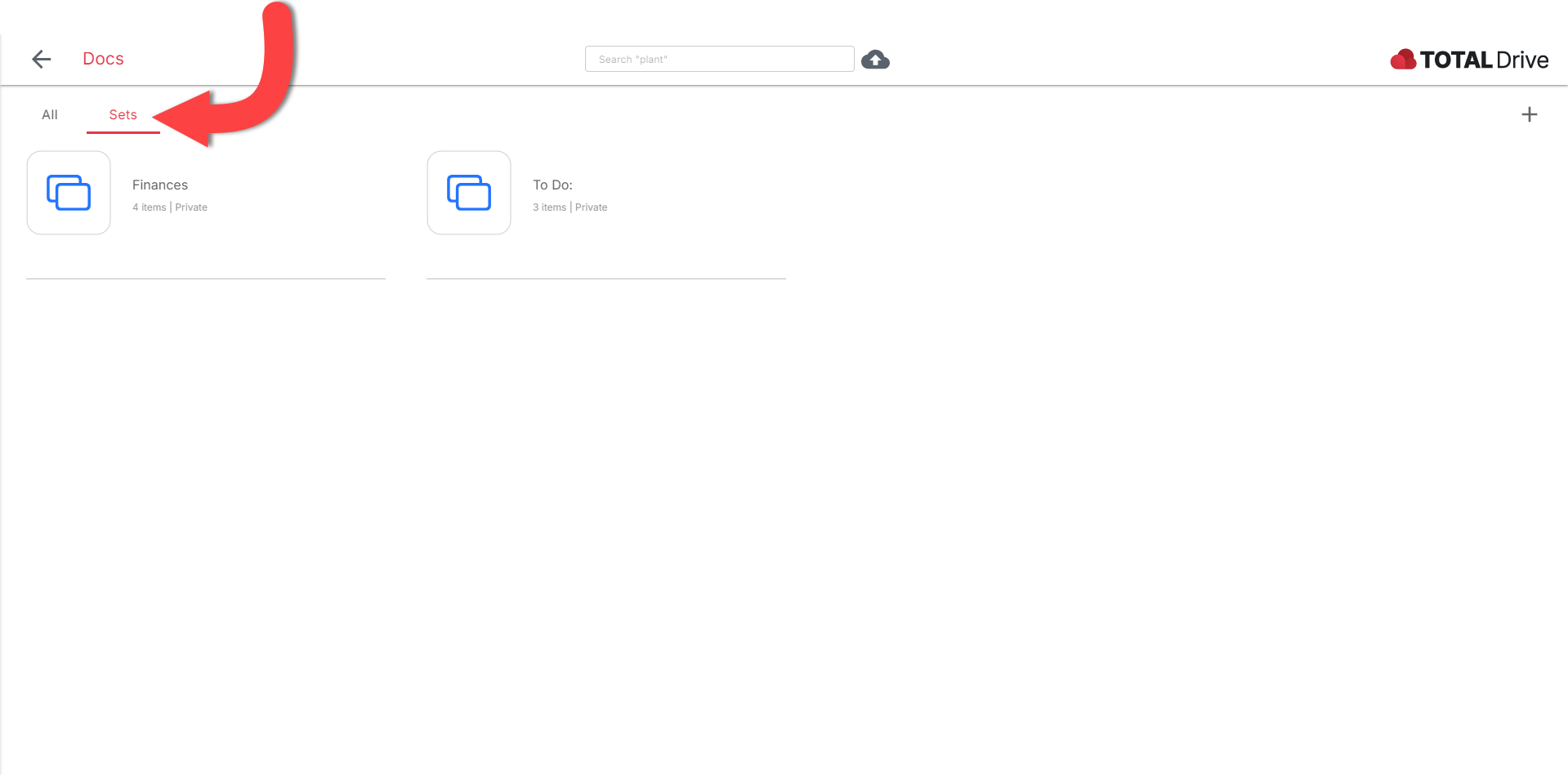
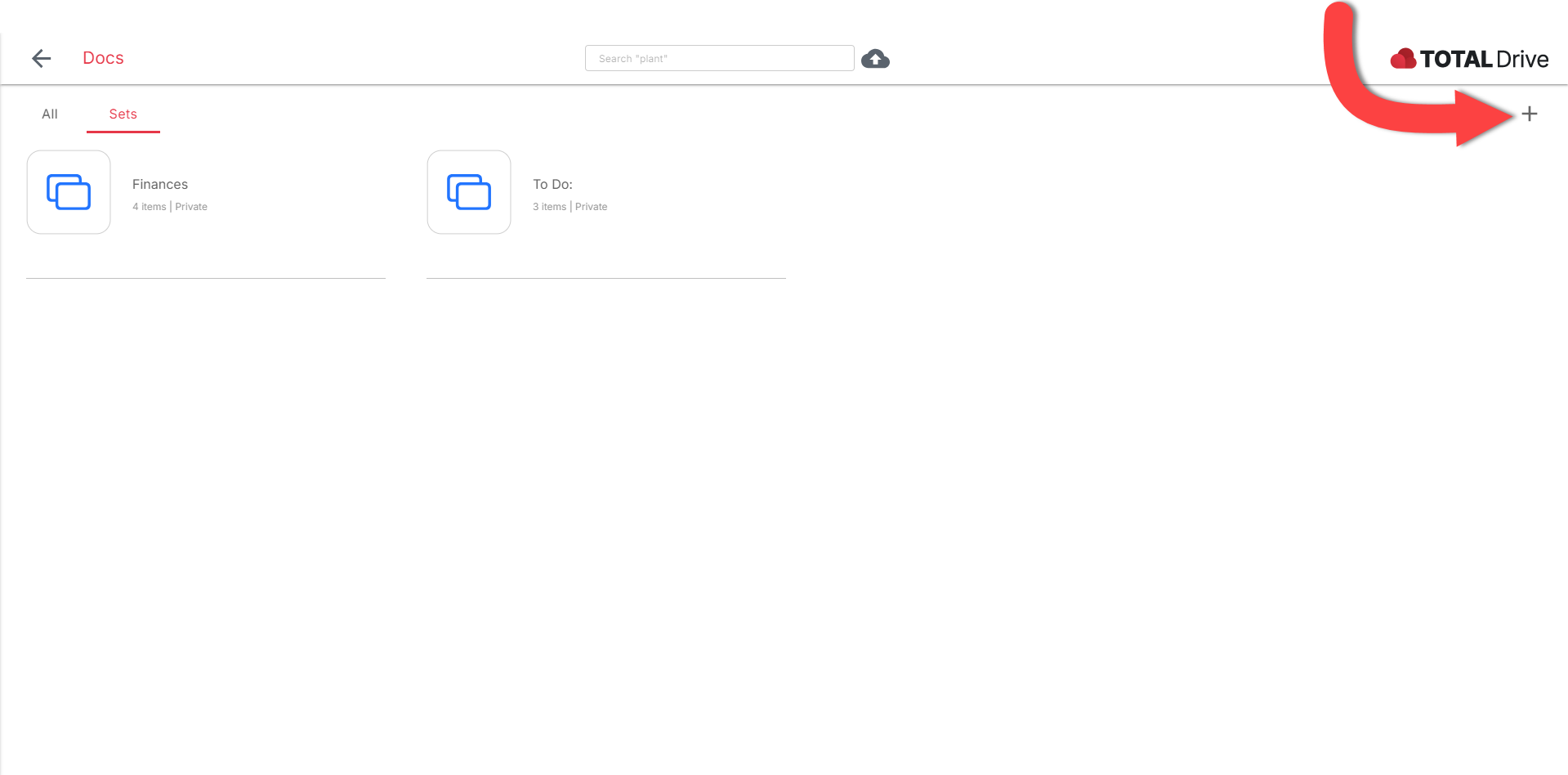
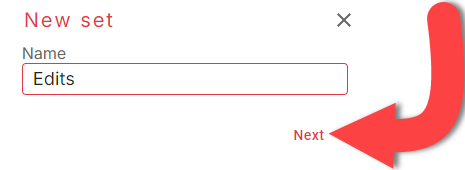
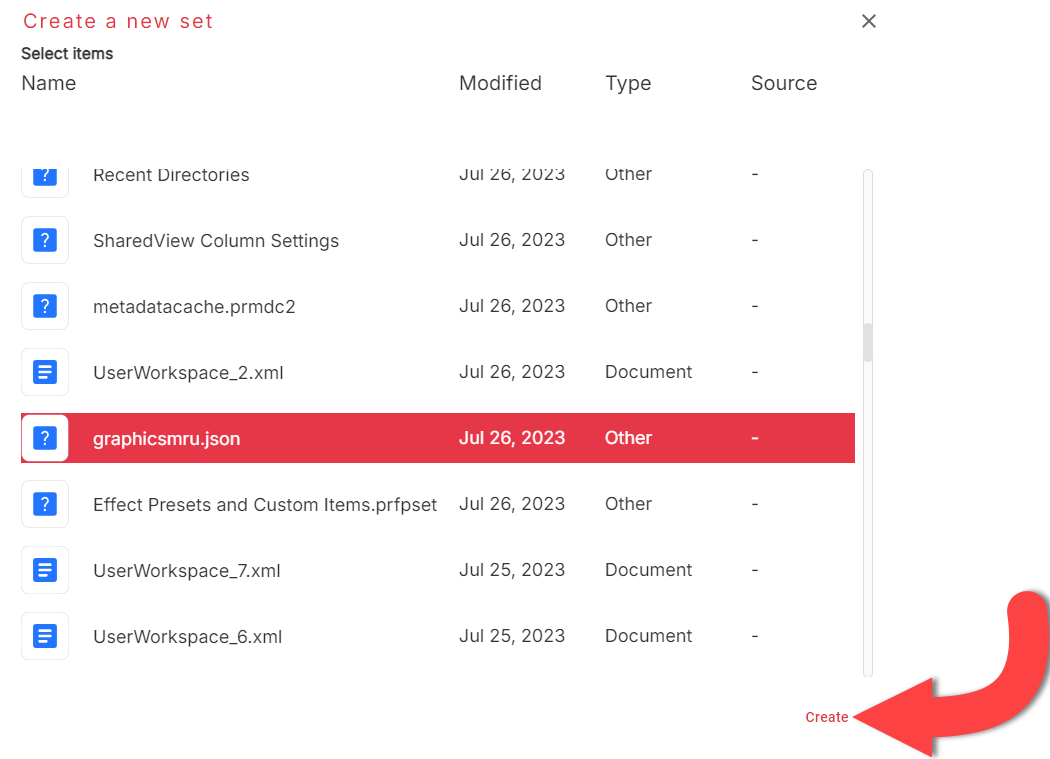
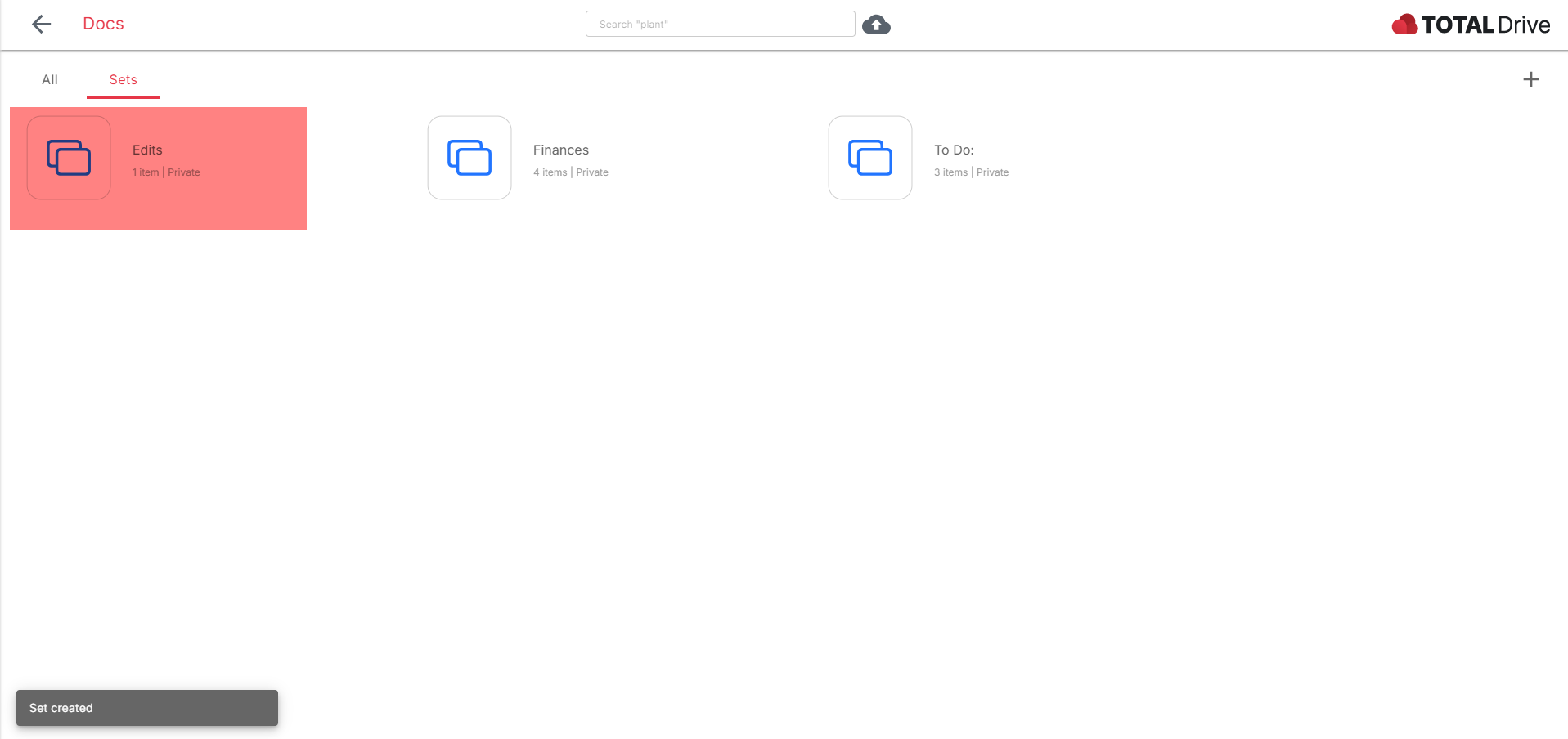
Vous pouvez organiser vos fichiers en ouvrant l'Explorateur de fichiers dans l'application Total Drive. Tant que Sync est activé, vous pourrez déplacer, supprimer et créer de nouveaux dossiers et fichiers ici.
___#docs[name="Docs"]
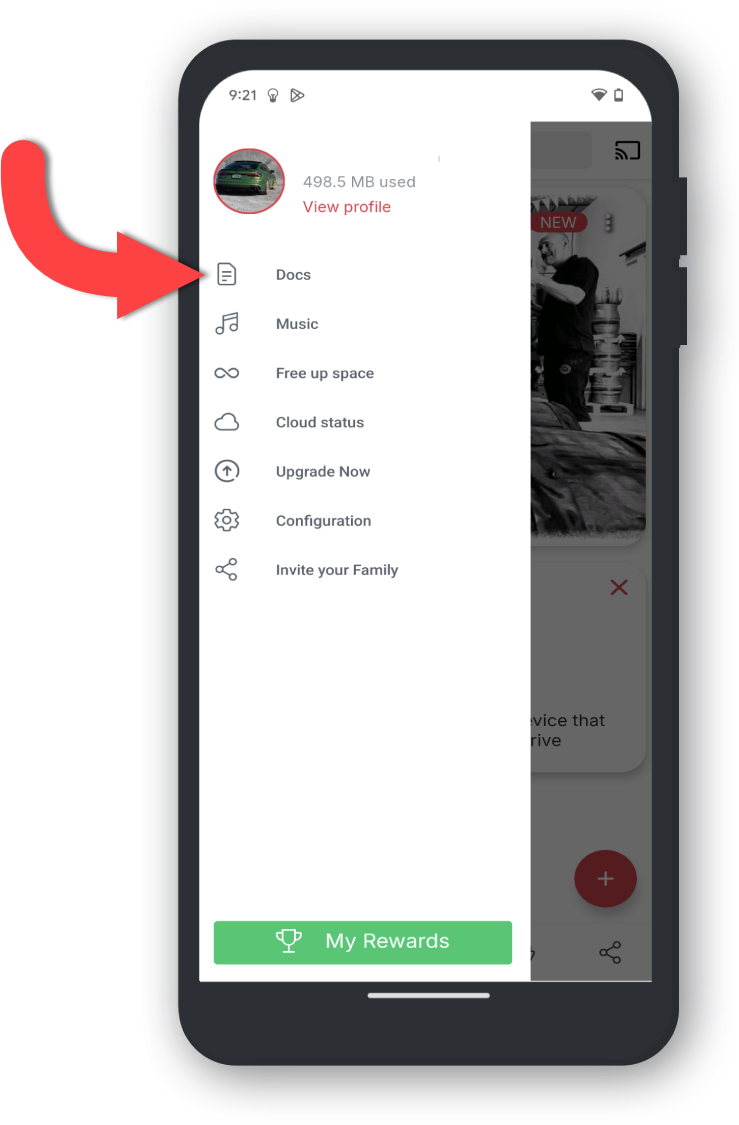
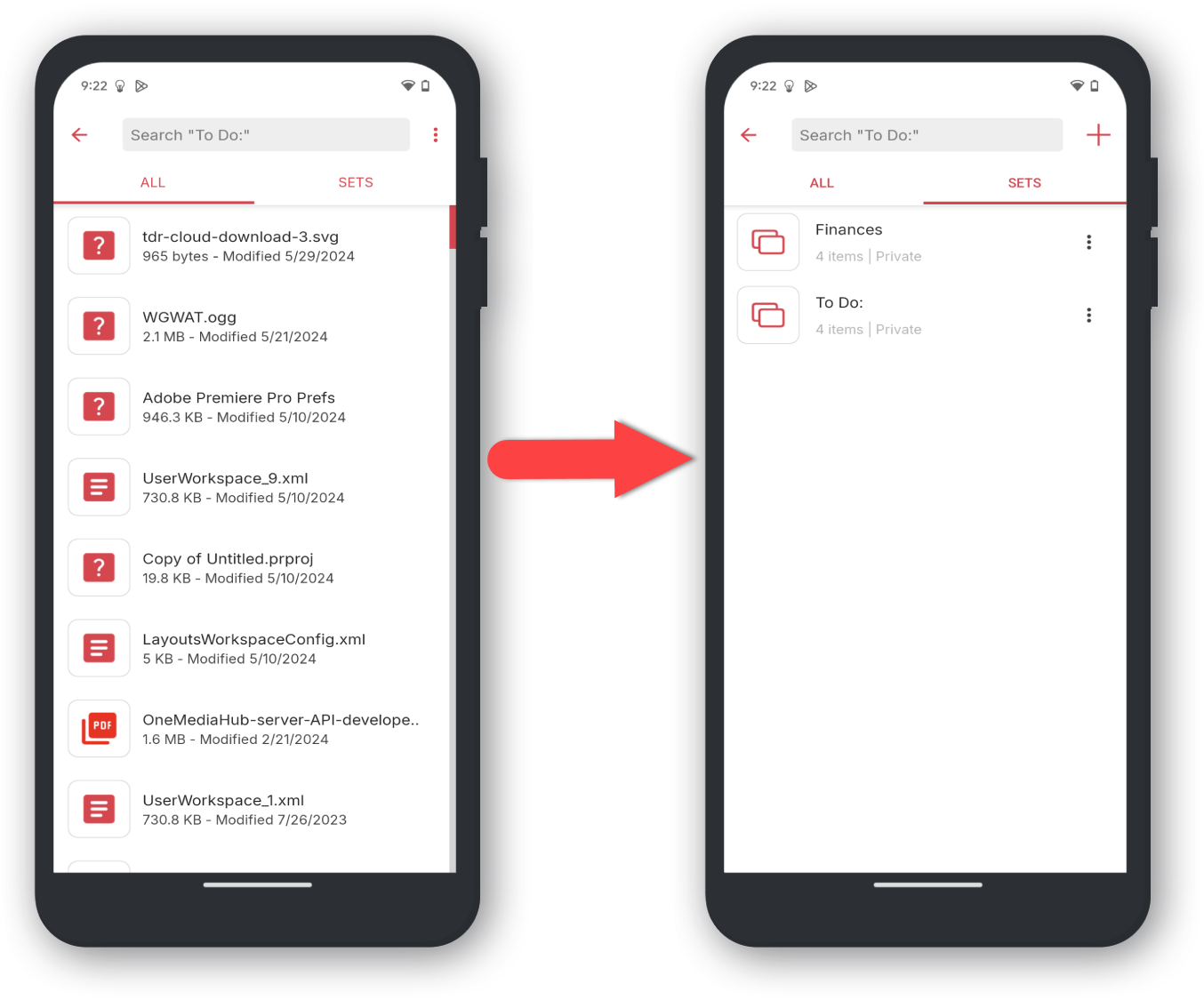
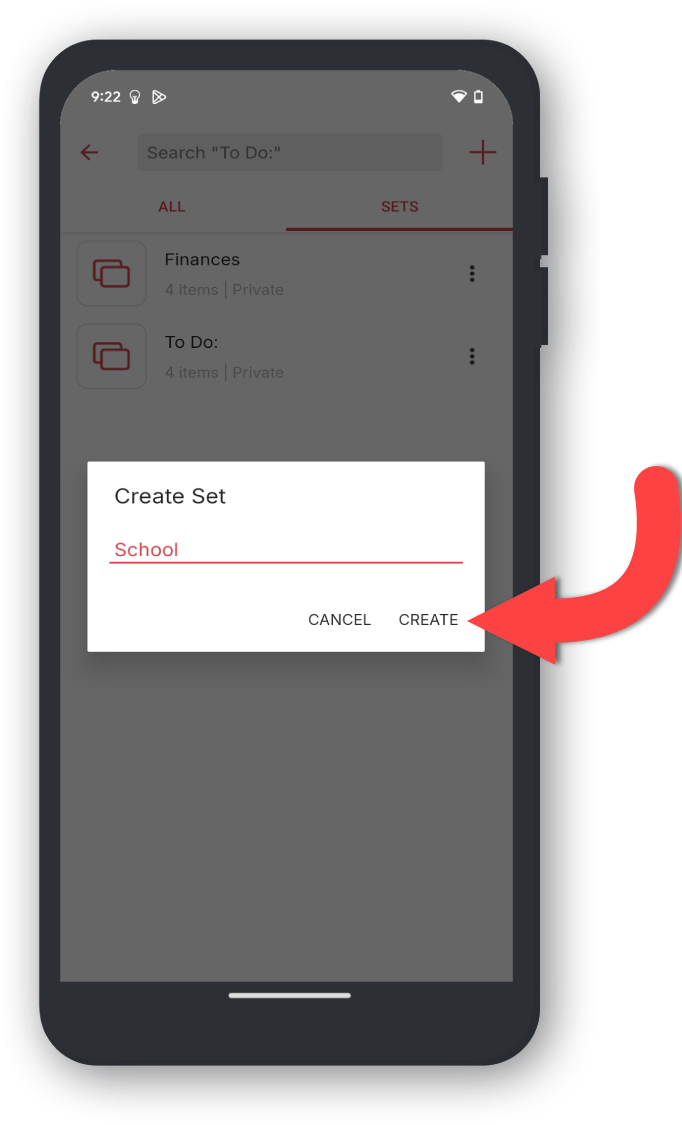
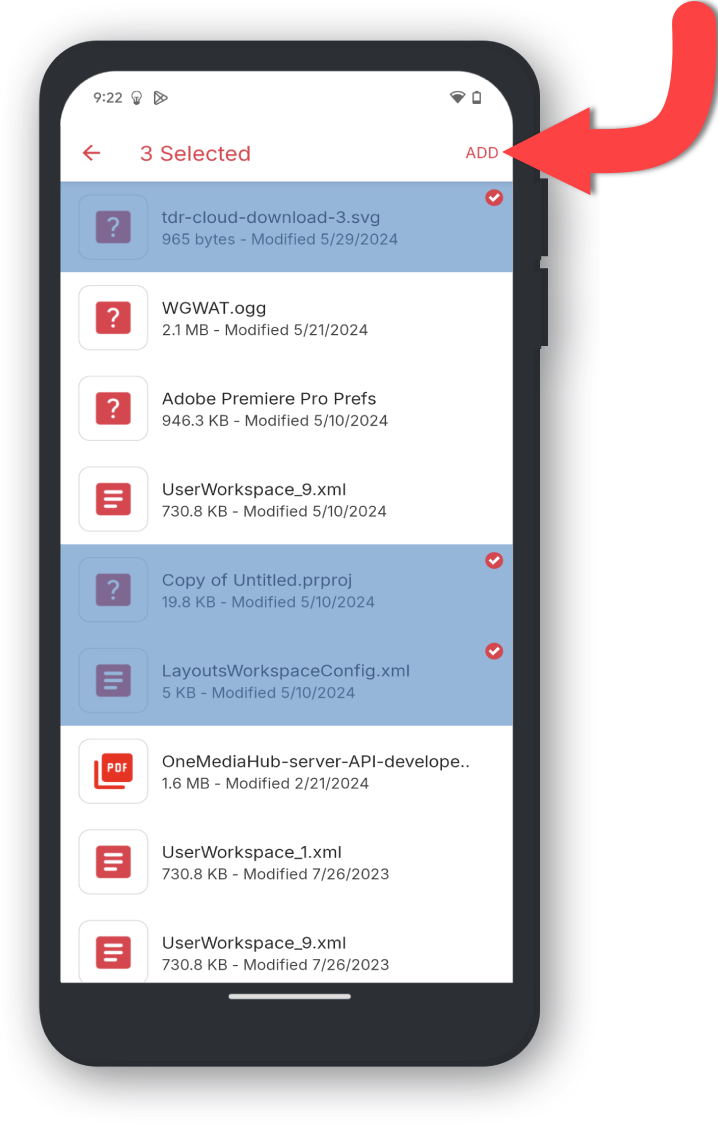
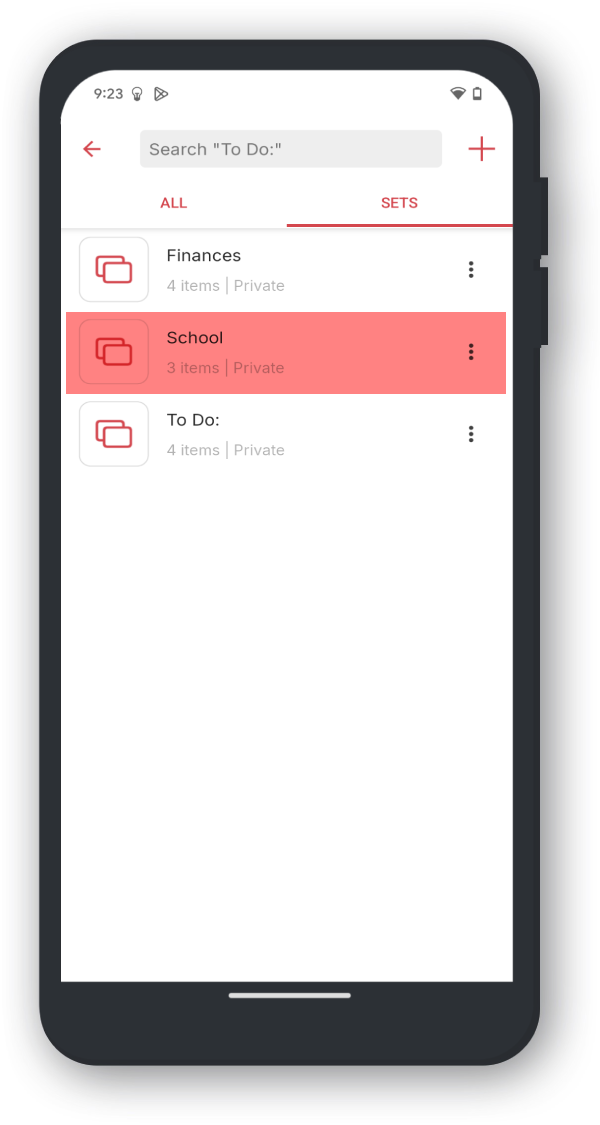
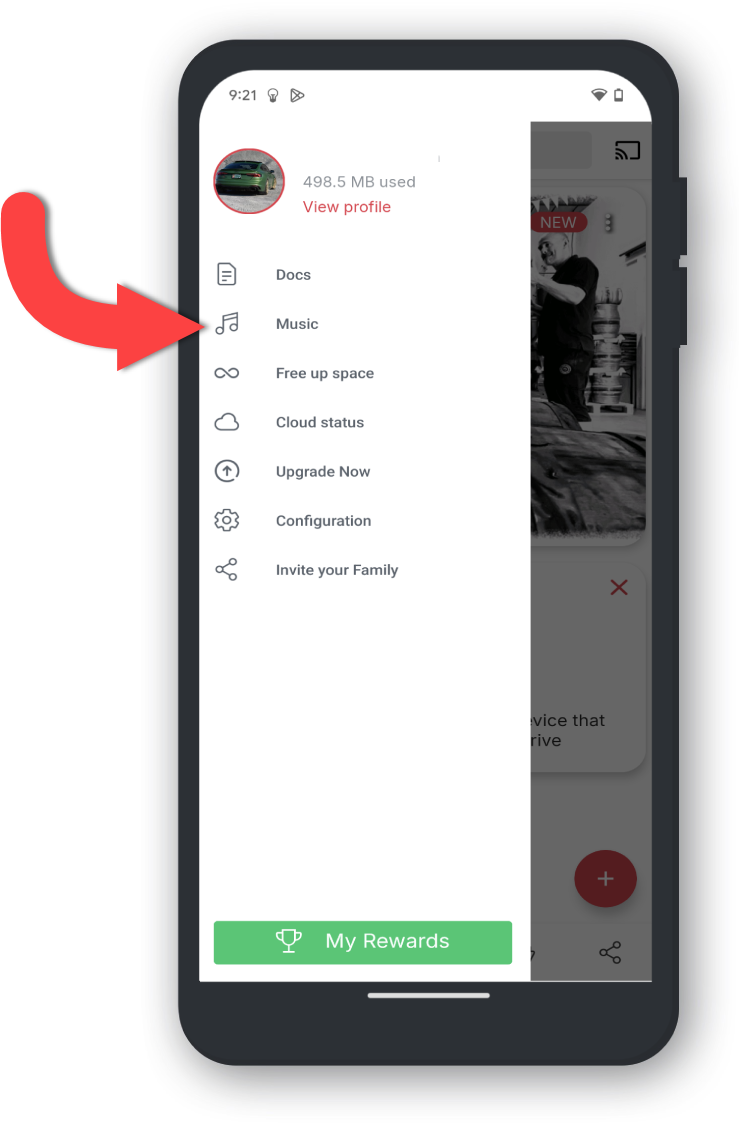
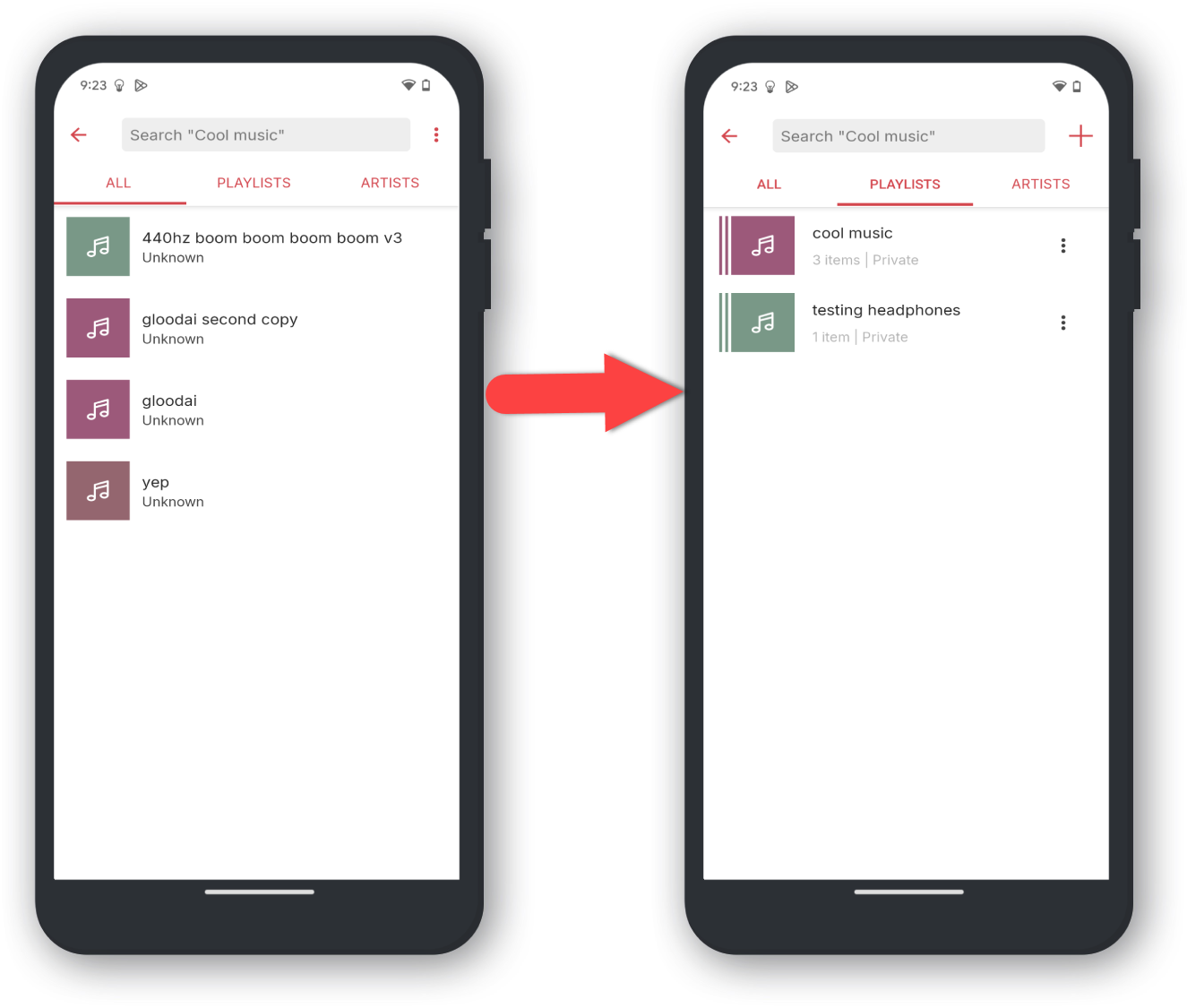
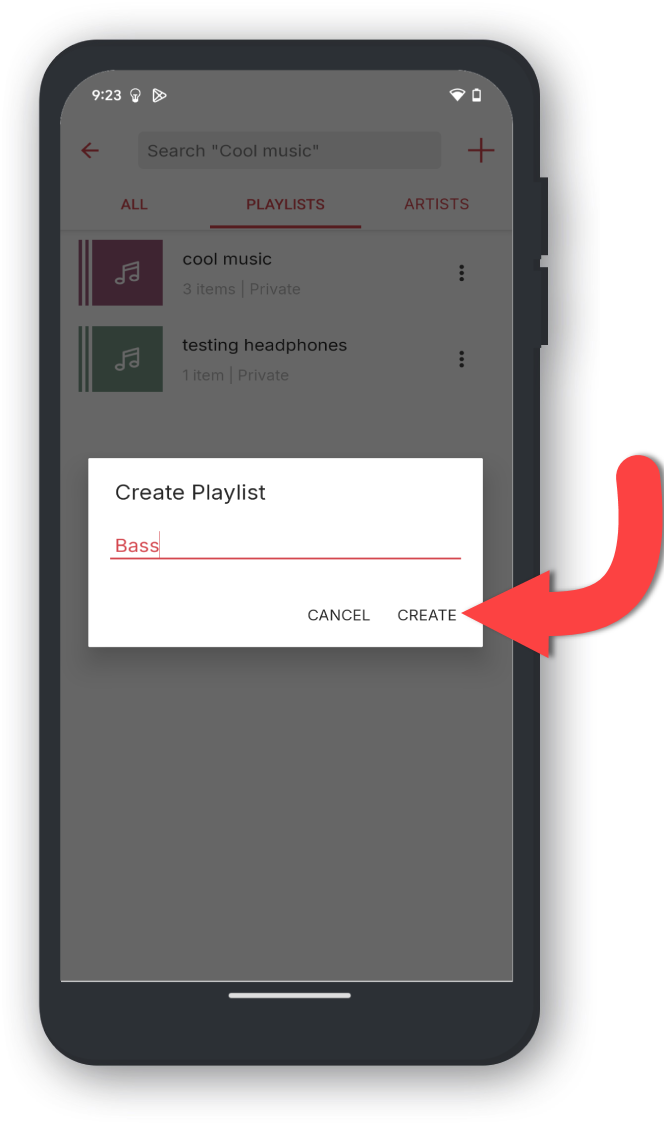
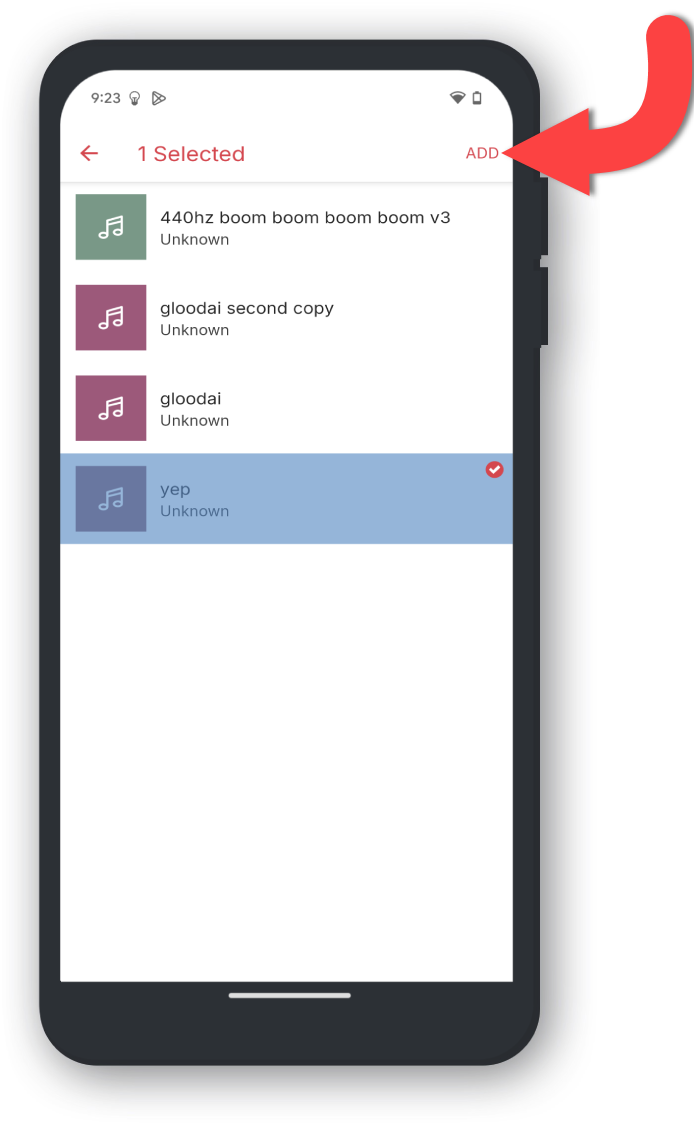
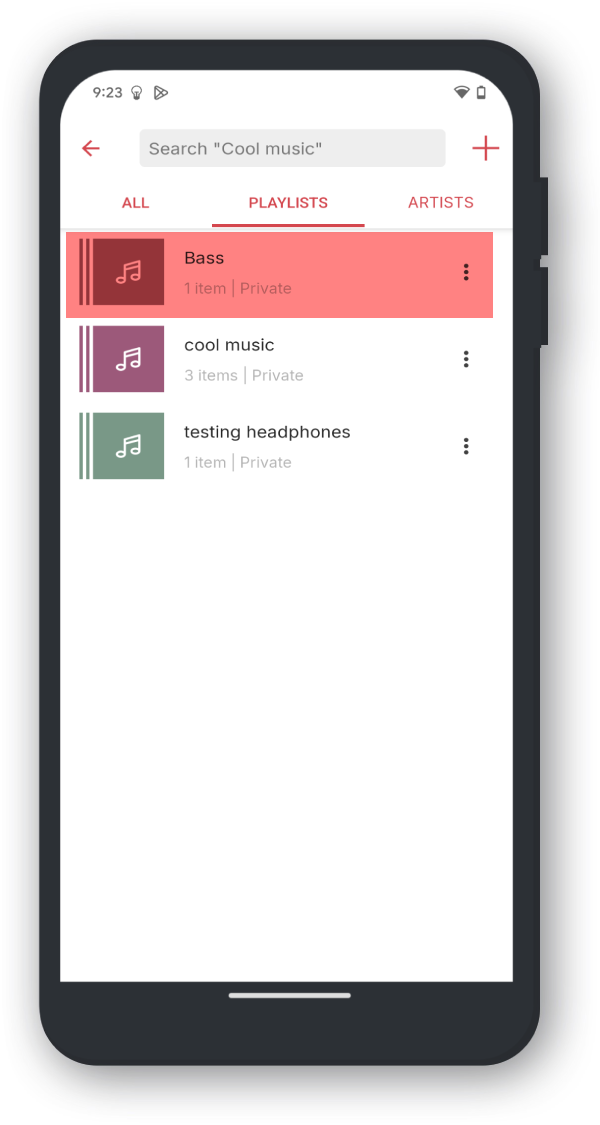
___#dossiers[name="Dossiers"]
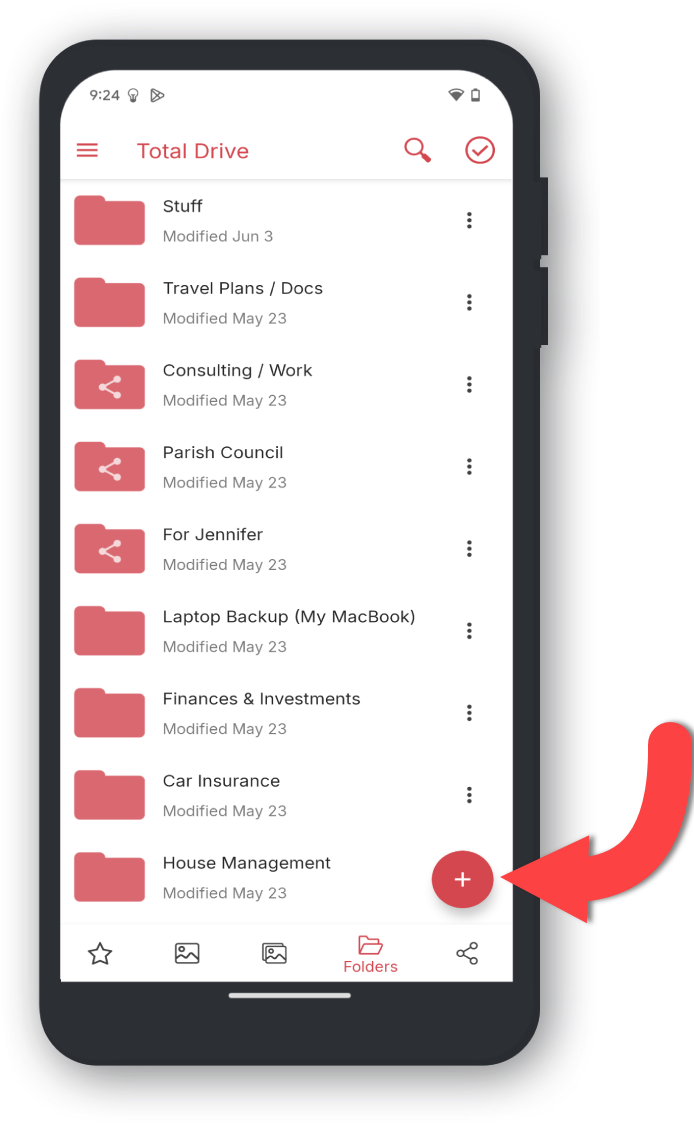
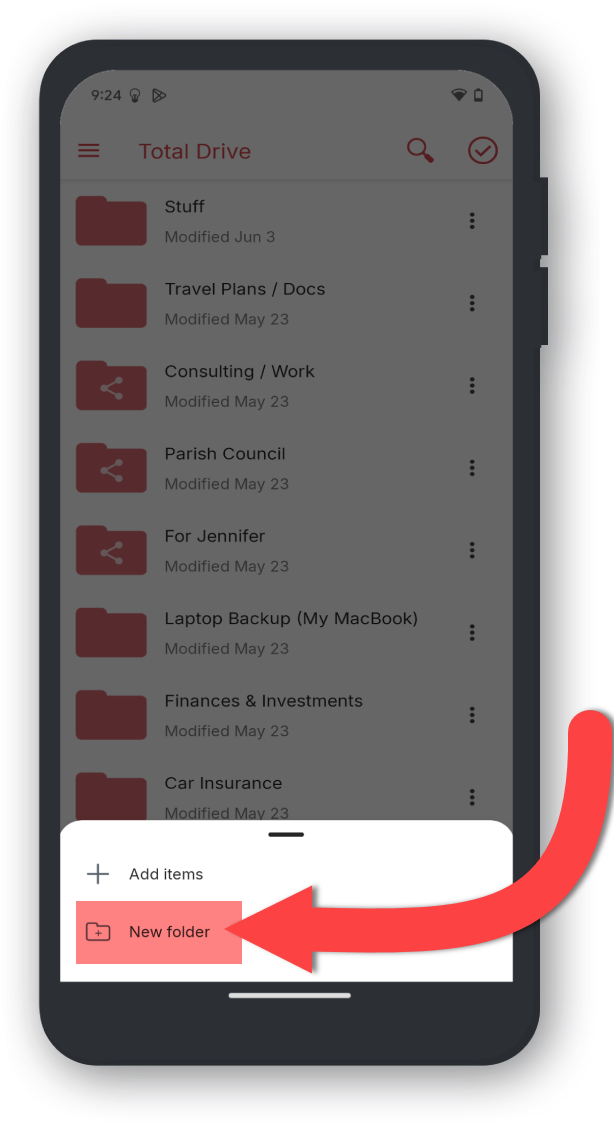
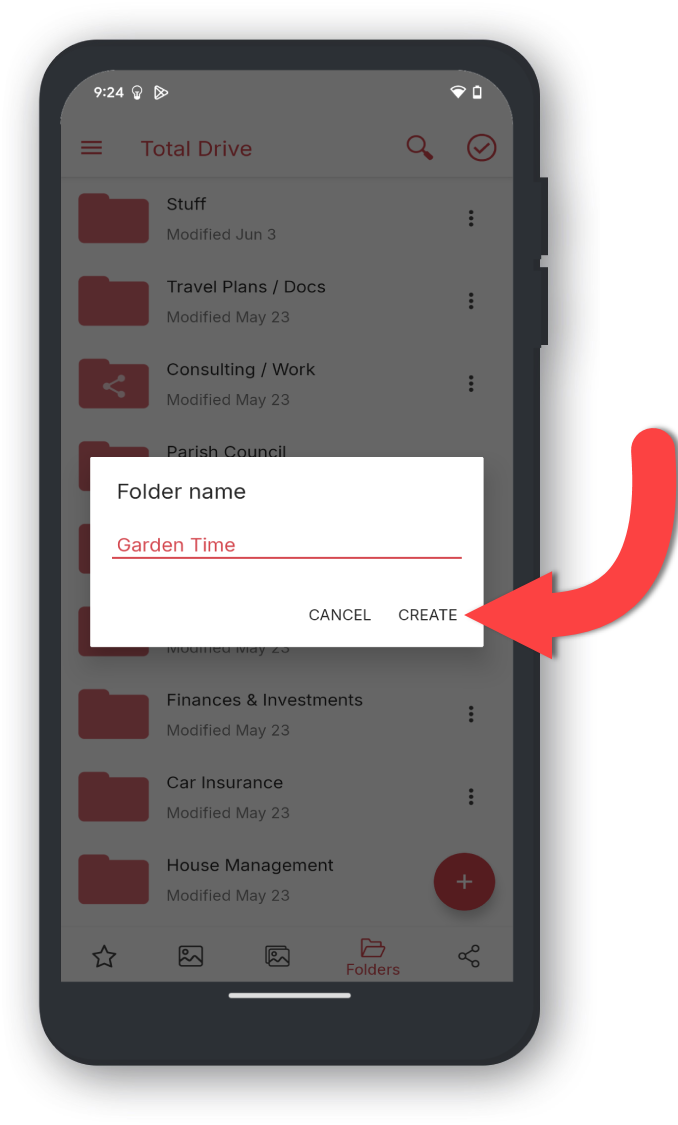
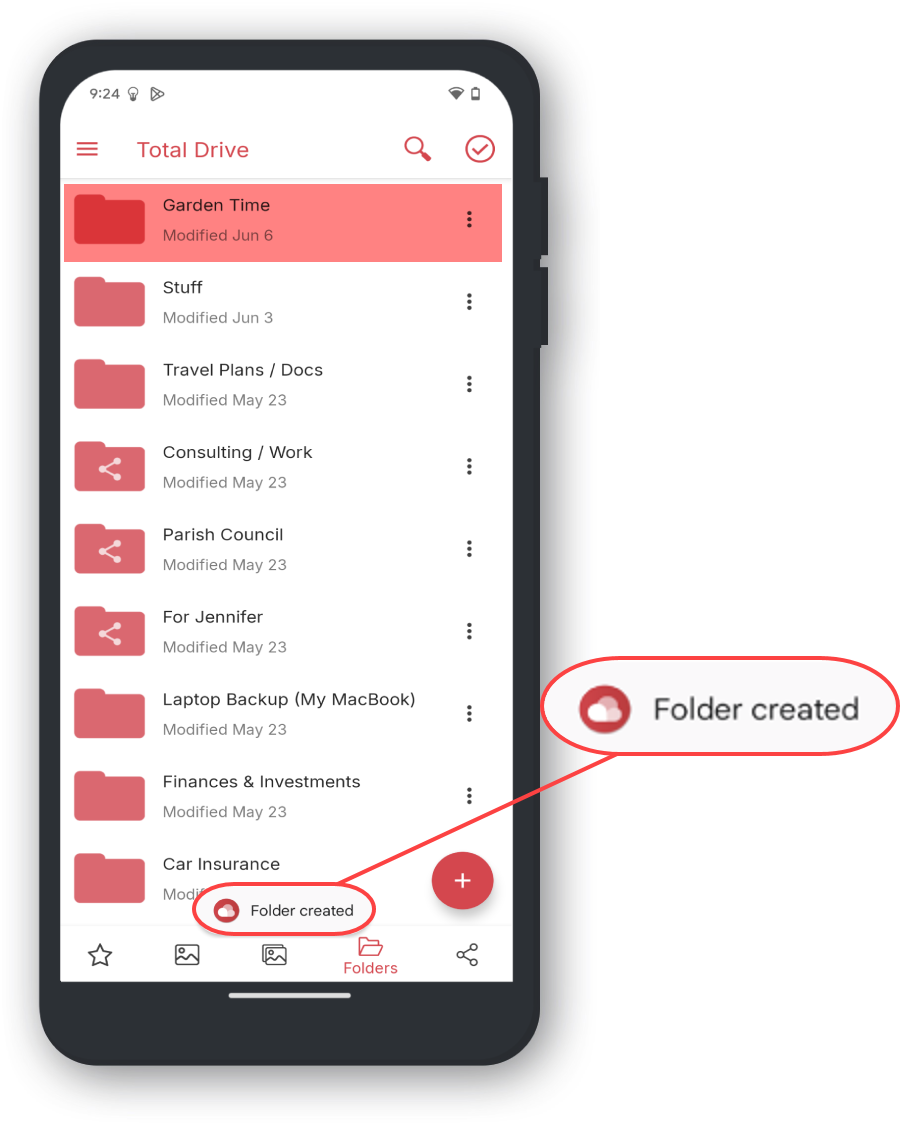
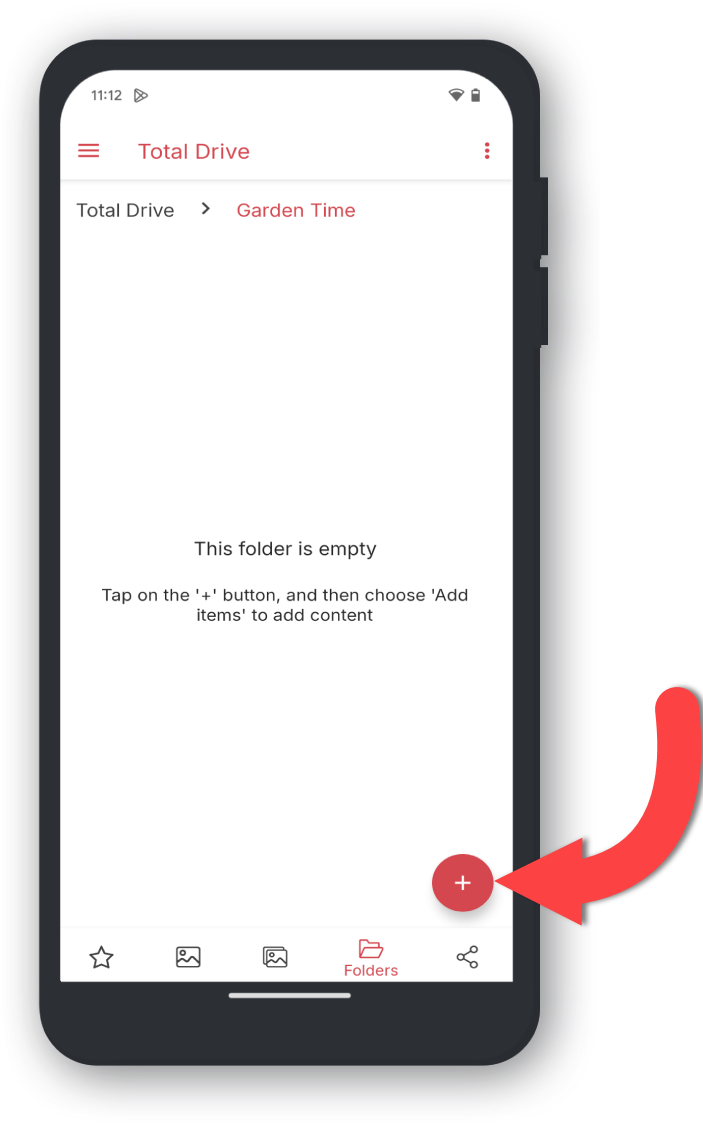
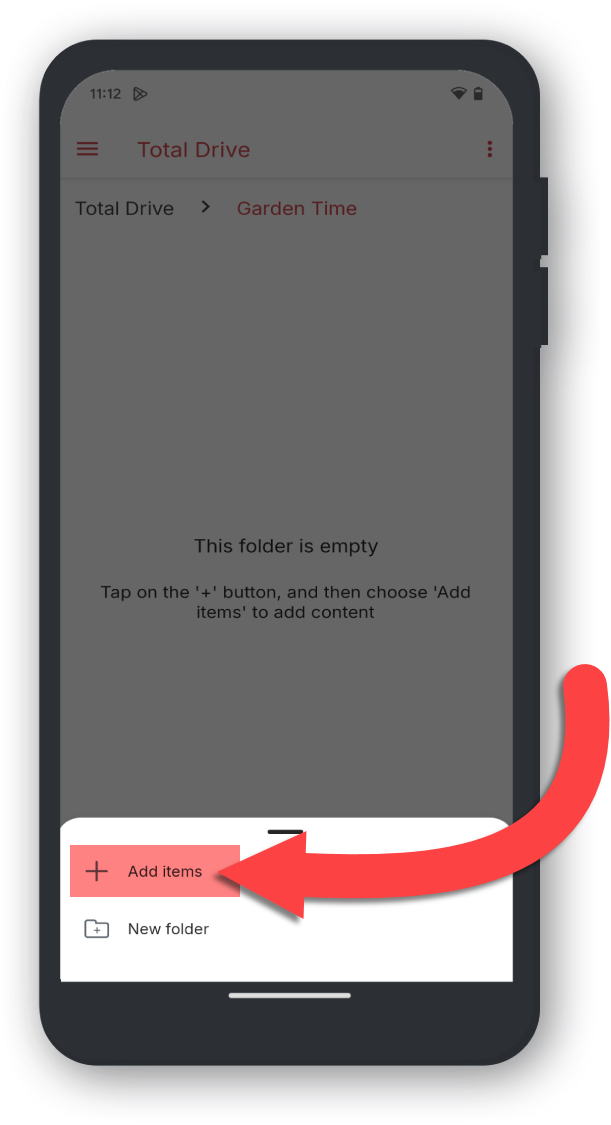
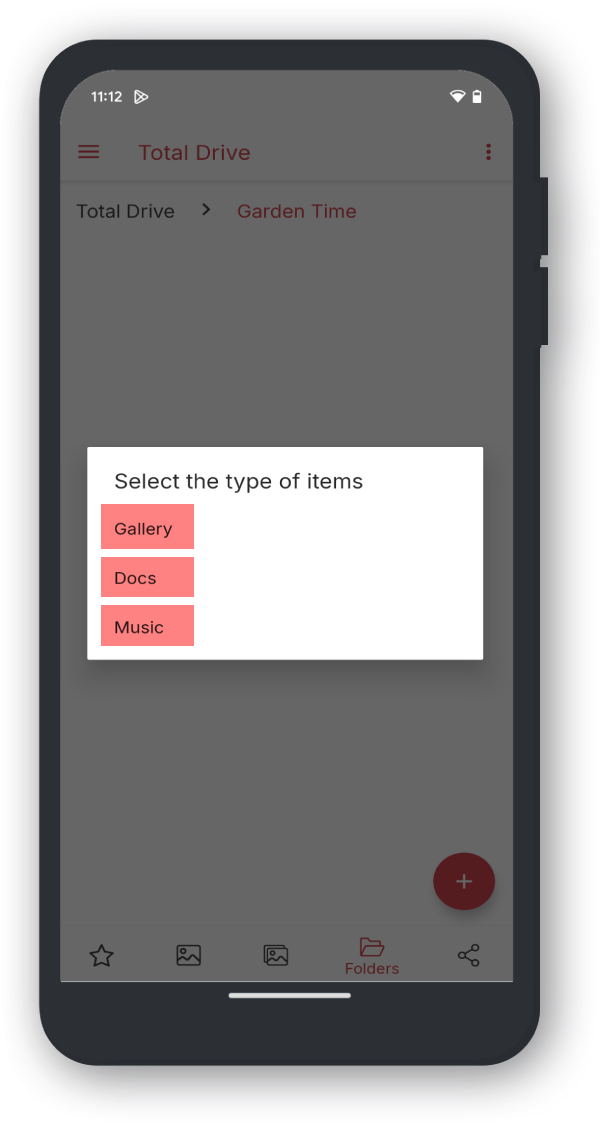
Exemple utilisé : Images de la galerie